 のの
ののこんにちは、ののです
息子の育児記録用にと購入したCanonのiNSPiC(インスピック)。
とても使いやすくて気に入っているのですが、一つだけ難点が…



なんか写真の色が変!
私も最初に印刷したときはびっくりして、なんとかきれいに印刷できないものか試行錯誤しました。



元の写真に近い状態で印刷できる方法を3つ紹介するので、
自分に合った方法を試してみてください!
Canon iNSPiC 写真の色が青くなる
まず普通に印刷してみたところ…
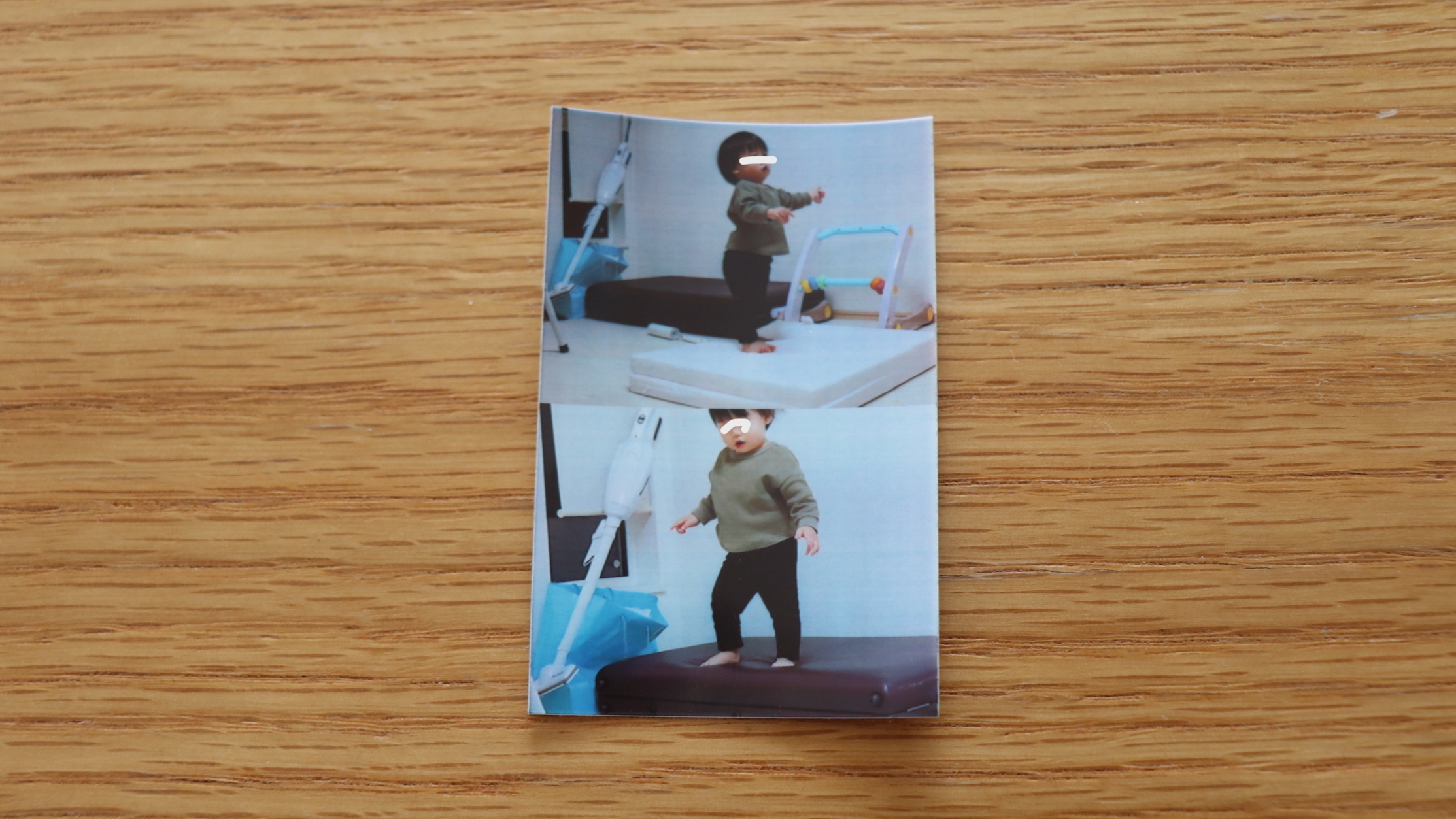
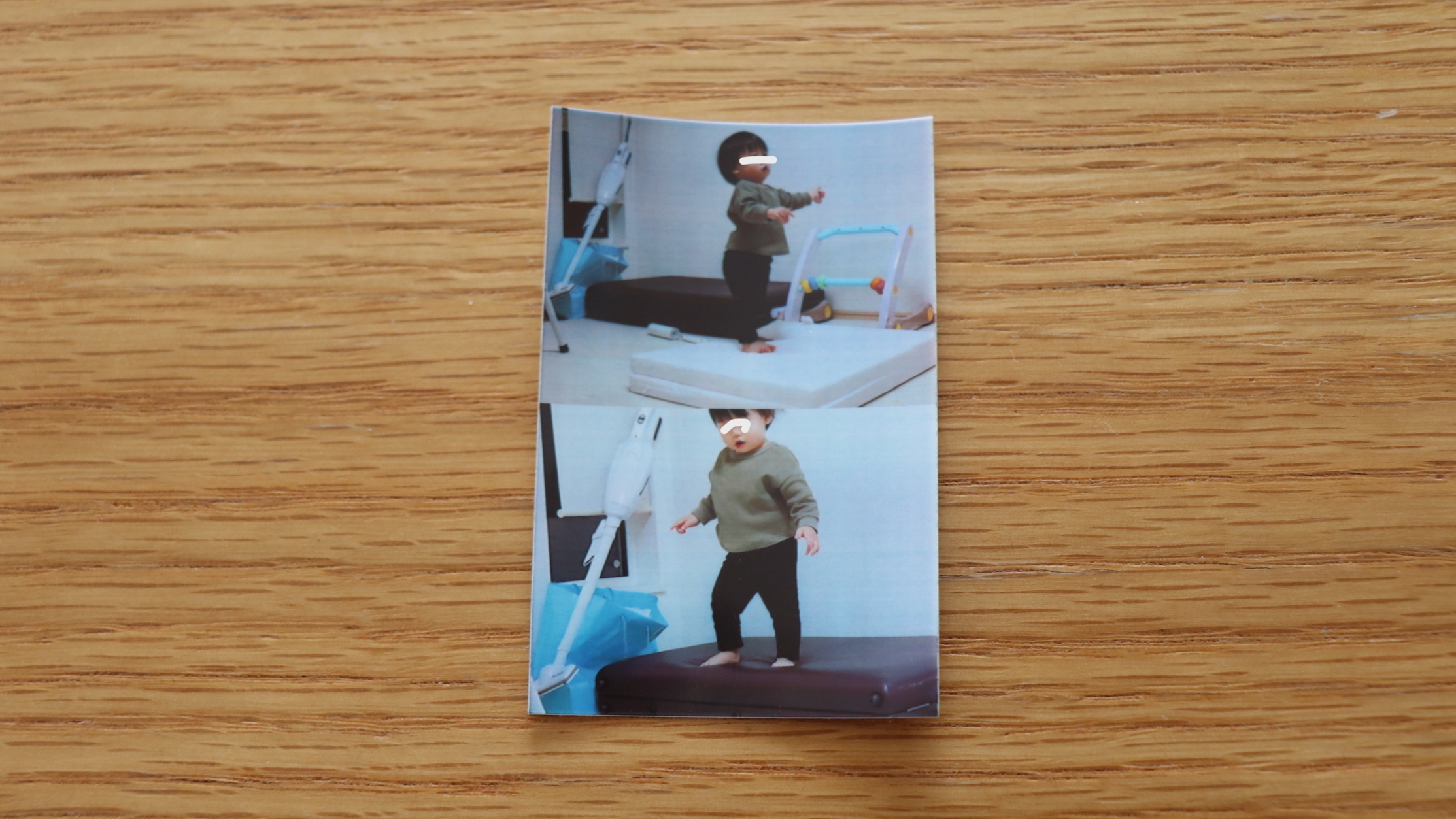
これ何の写真?っていう声が聞こえてきそうですが、それはちょっと置いといて。



なんか背景が青い…!!
後ろは白い壁紙なんですが、青みがかった色になってしまいました…



これではせっかくの写真がもったいない!
「せっかくはりきってiNSPiCを買った以上、きれいな写真を印刷せねば」という謎の使命感により、解決策を3つ編み出しました!!



参考になればうれしいです
Canon iNSPiC 写真の色が青くなるときの対処法
今回は、誰でも簡単にとりいれられる方法を3つ紹介します。



やりやすさ、手軽さに応じて自分にあった方法を試してみてください!
INSPIC 青みがかるときの対処法3つ
- iPhone(スマホの写真編集)で明るさを100に
- iNSPiCアプリでフィルターを変更
- iNSPiCアプリで調整



それぞれ詳しくみていきましょう!
iPhone(スマホの写真編集)で明るさを100に



まずは一番簡単な方法から。
もとの画像の明るさを最大にしてから印刷します。
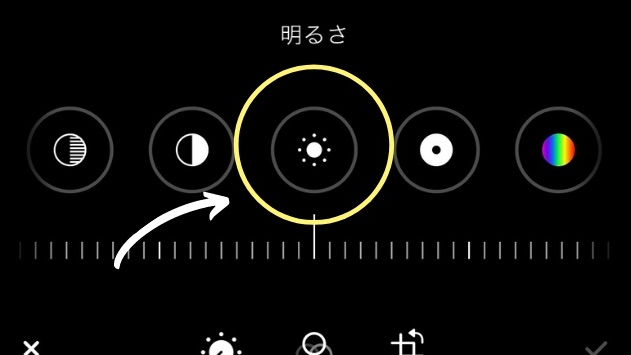
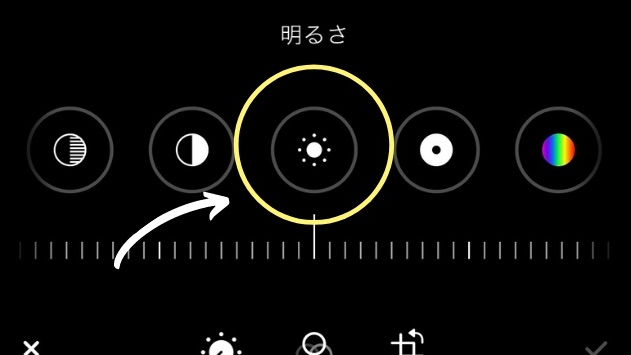
画像右上の「編集」をタップ → 明るさ(太陽マーク)を選択
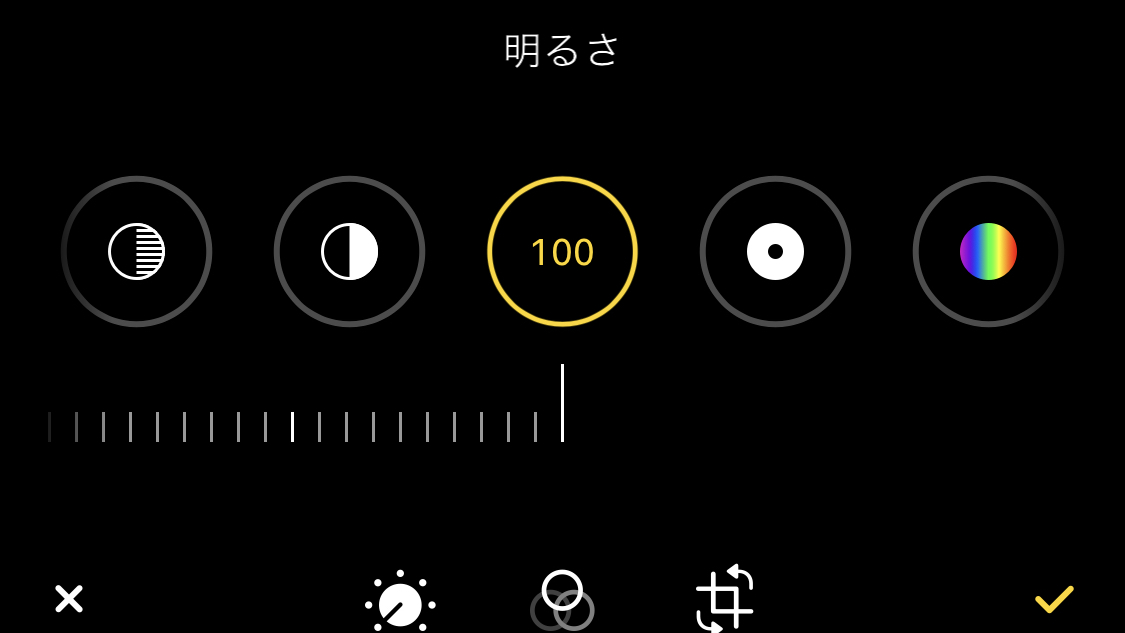
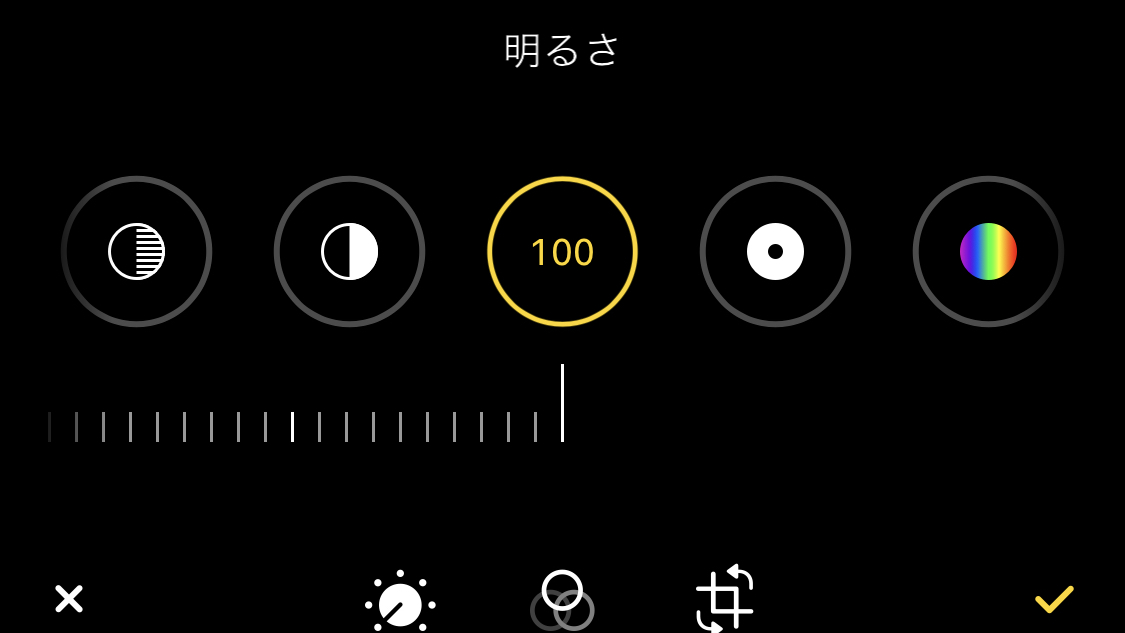
明るさを100に
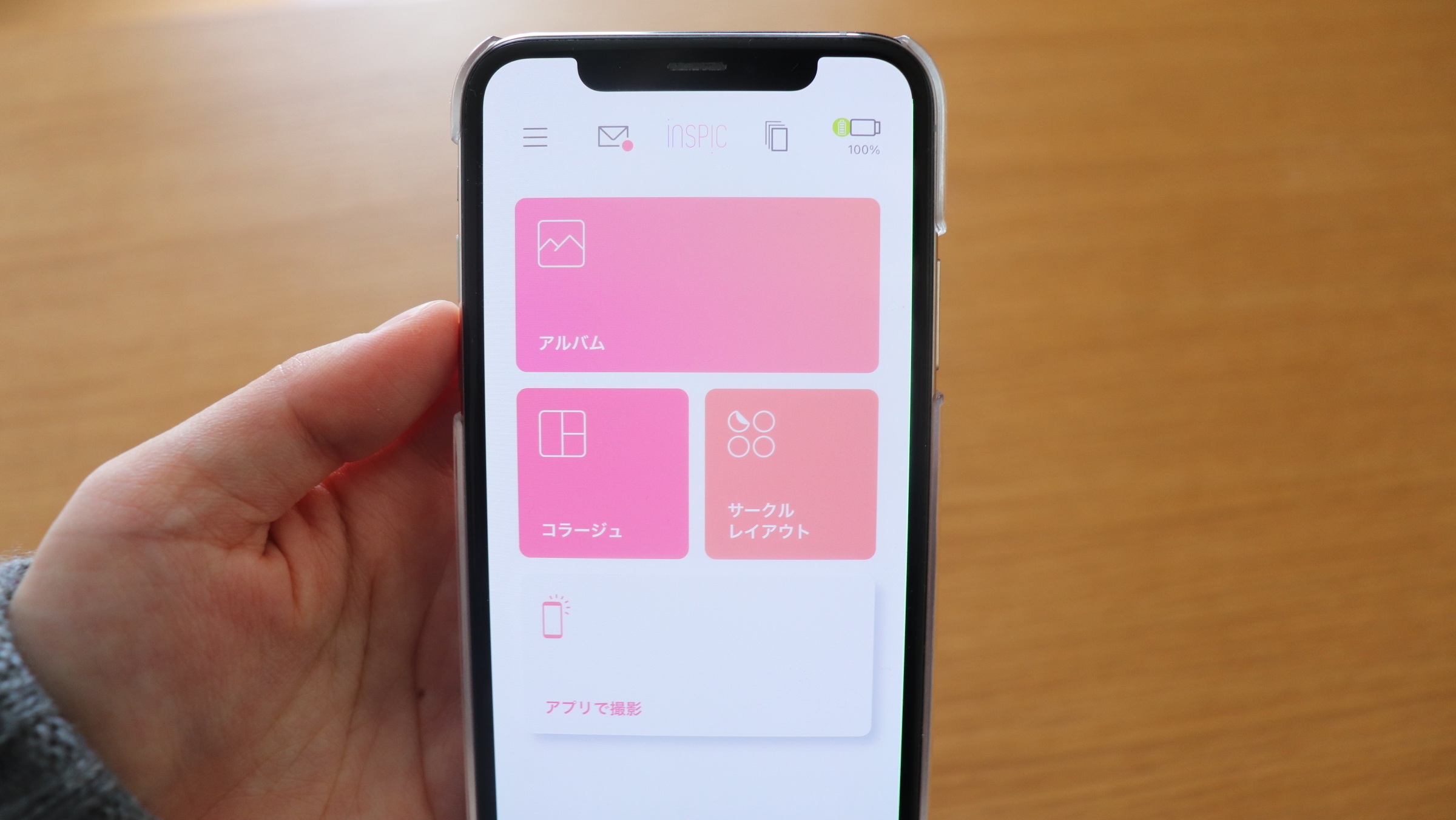
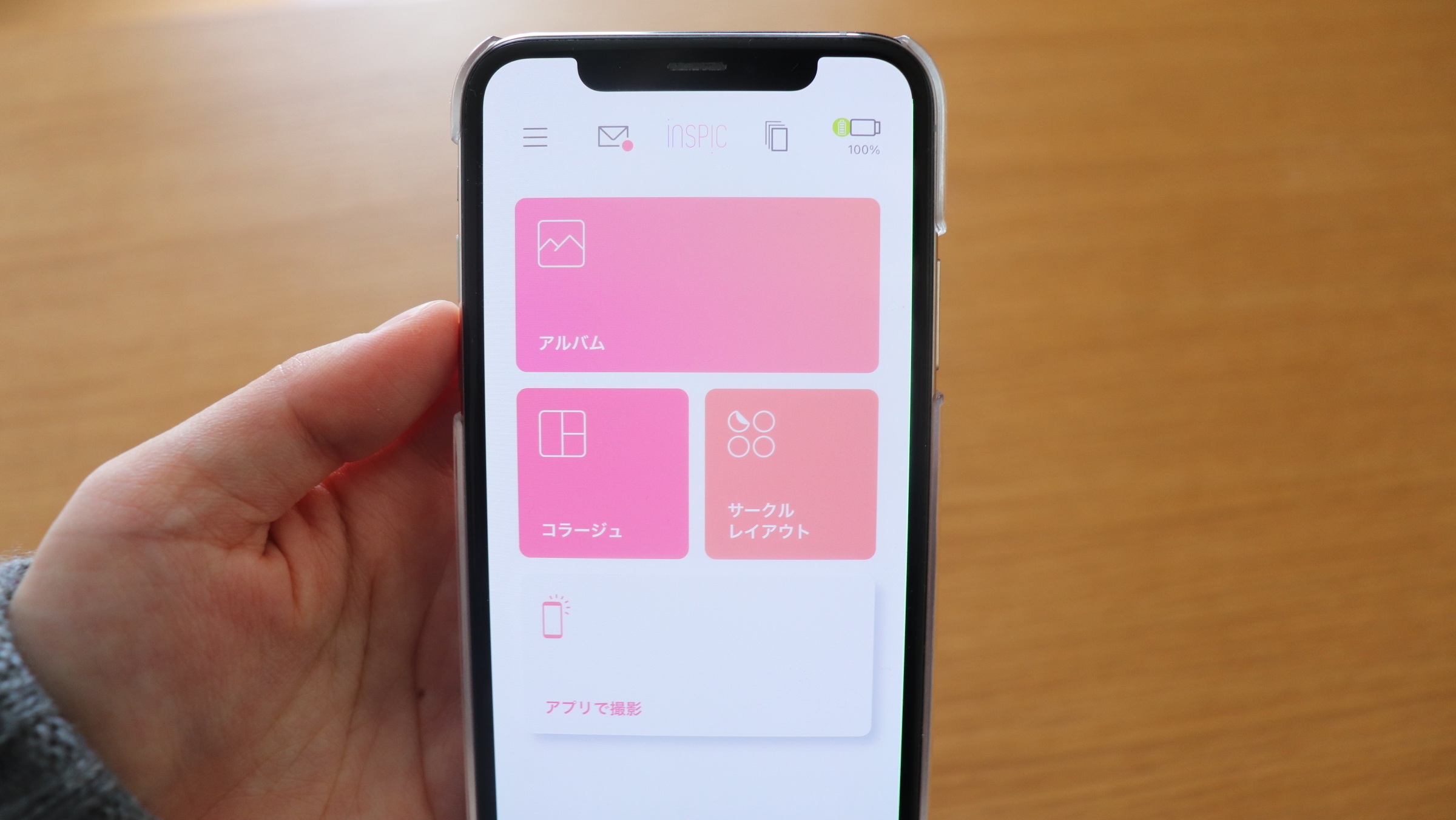
アプリを開き、さきほど明るさを100にした画像を選んで印刷。



できあがりはこんな感じ!
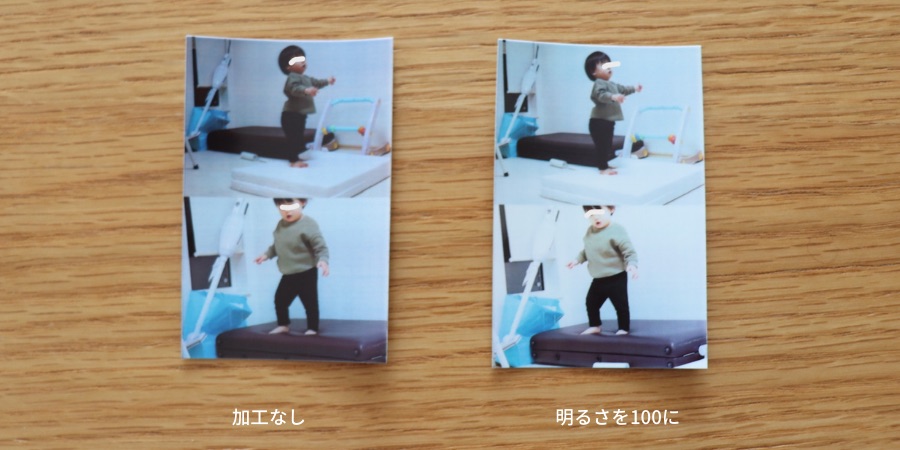
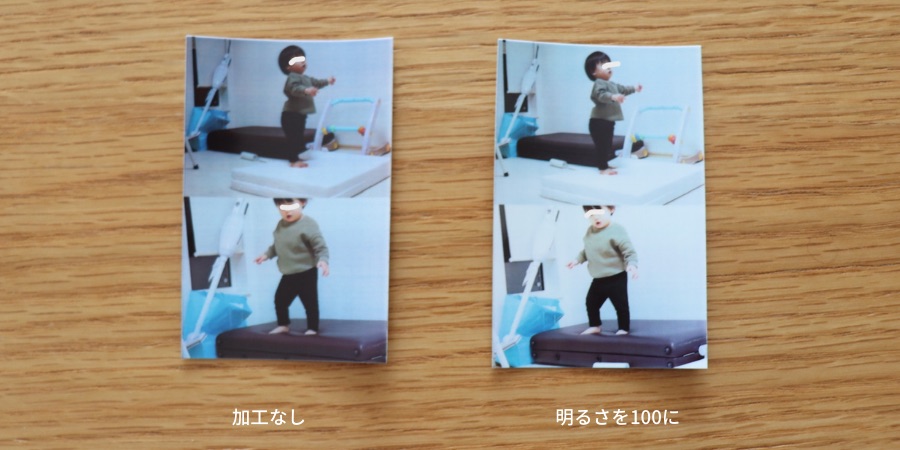



すこし青みが減りました!
完全に青みが消えたわけではありませんが、少し軽減されました。
iNSPiCアプリでフィルターを変更
つづいても簡単に修正できる方法です。



iNSPiCのアプリでフィルターを変更するだけ!
写真を選んだあと、もう一度写真をタップすると編集画面が現れます。
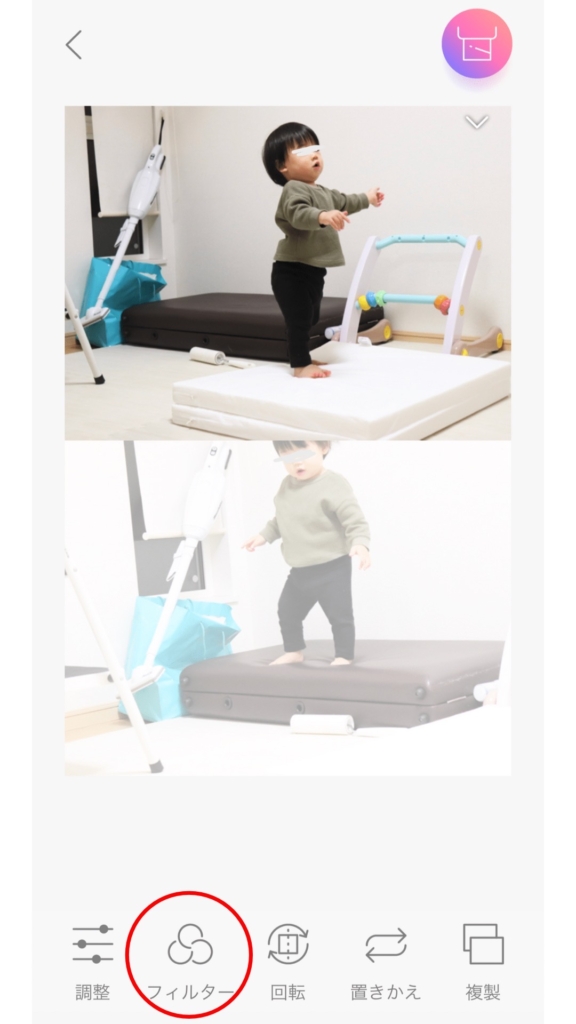
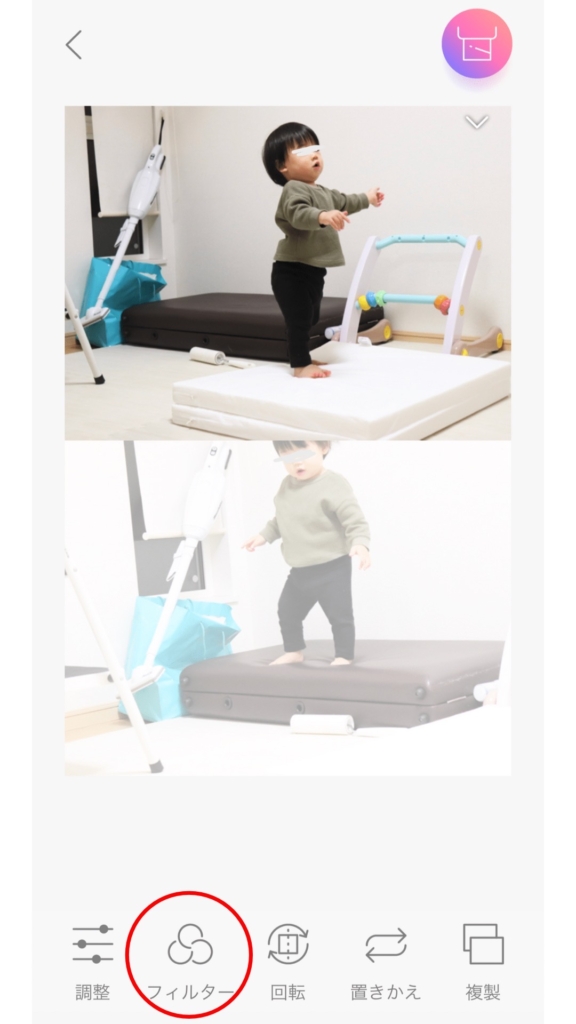
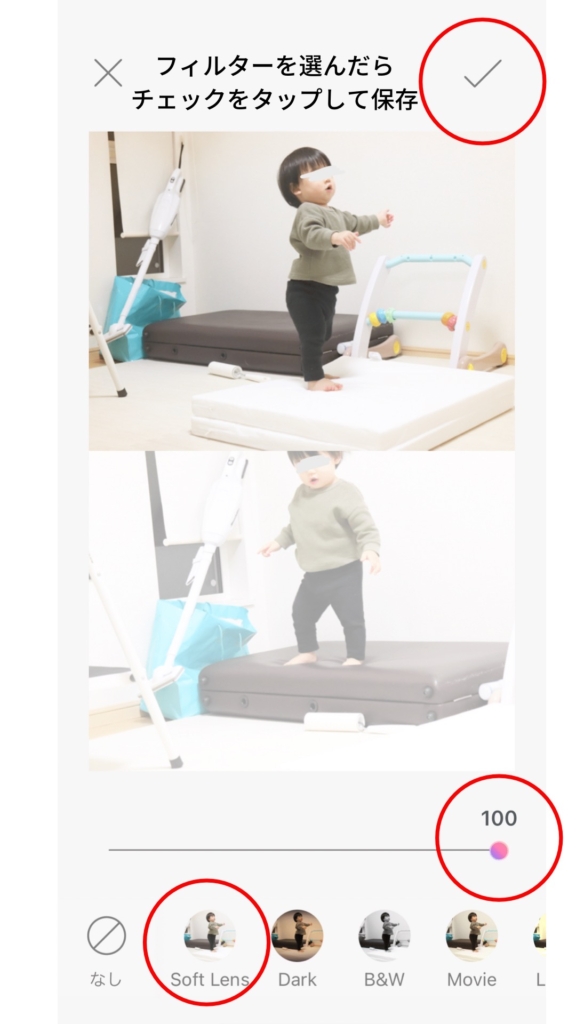
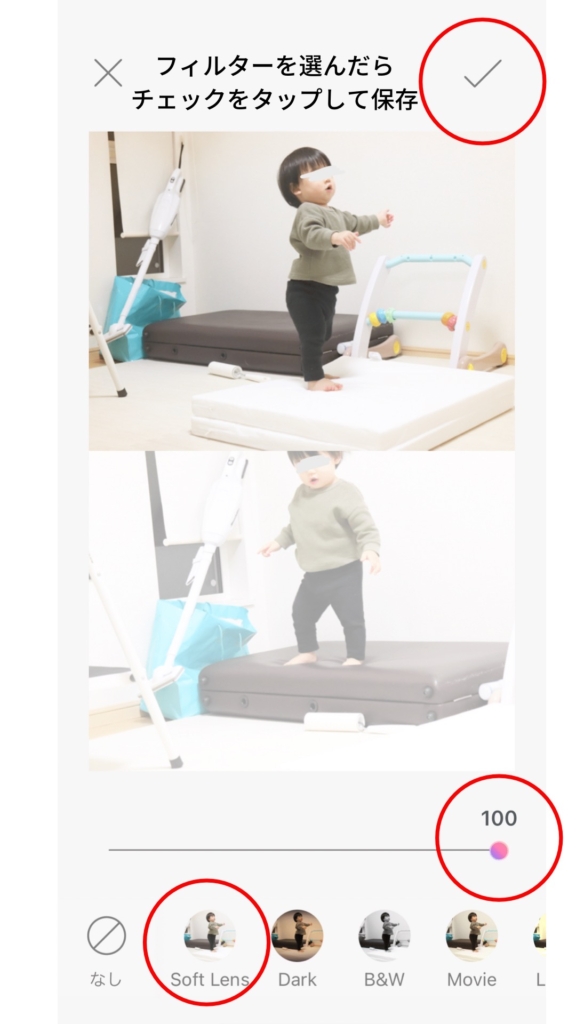
デフォルトで100に設定されていますが、そのままで大丈夫です。
コラージュの場合はすべての写真のフィルターを変更し、印刷して完了!



できあがりは…!!


全体的に明るくなり、青みがかっていたのもさほど気にならなくなりました!
iNSPiCアプリで調整
最後に、少し手間はかかりますが一番きれいに印刷できる方法を紹介します。



私は毎回この方法で修正しています!
先ほどと同じく、iNSPiCアプリで修正していきます。
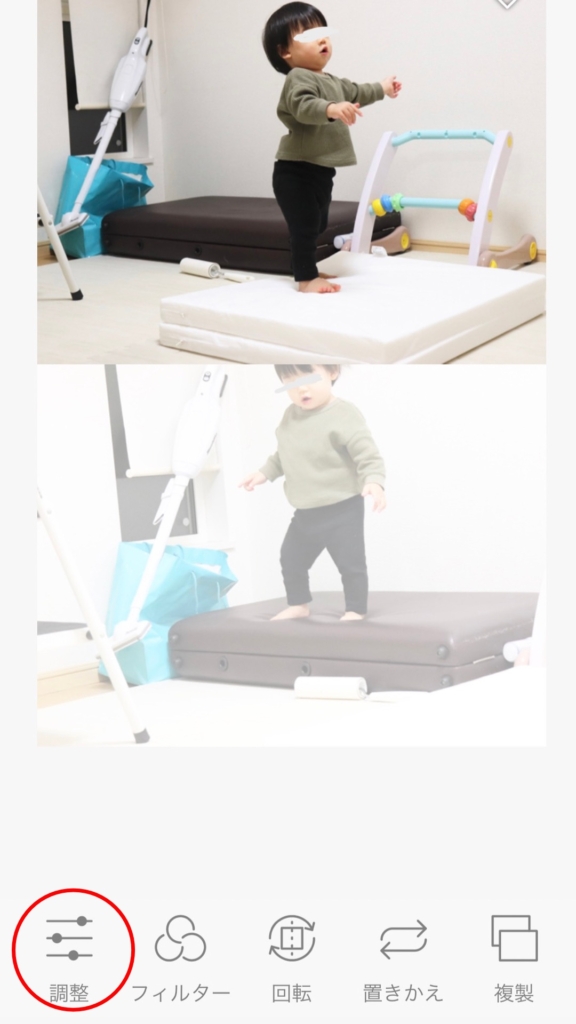
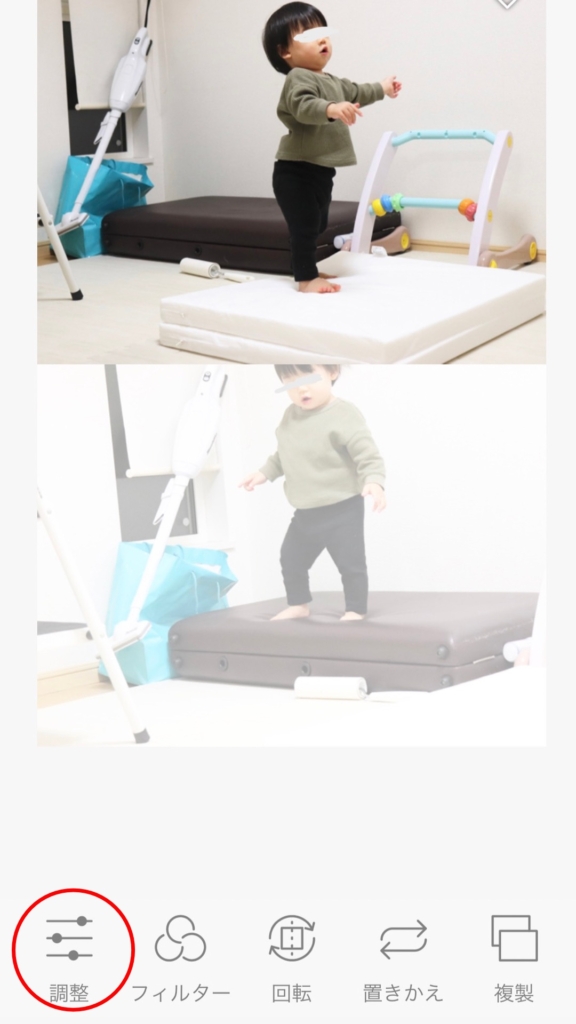
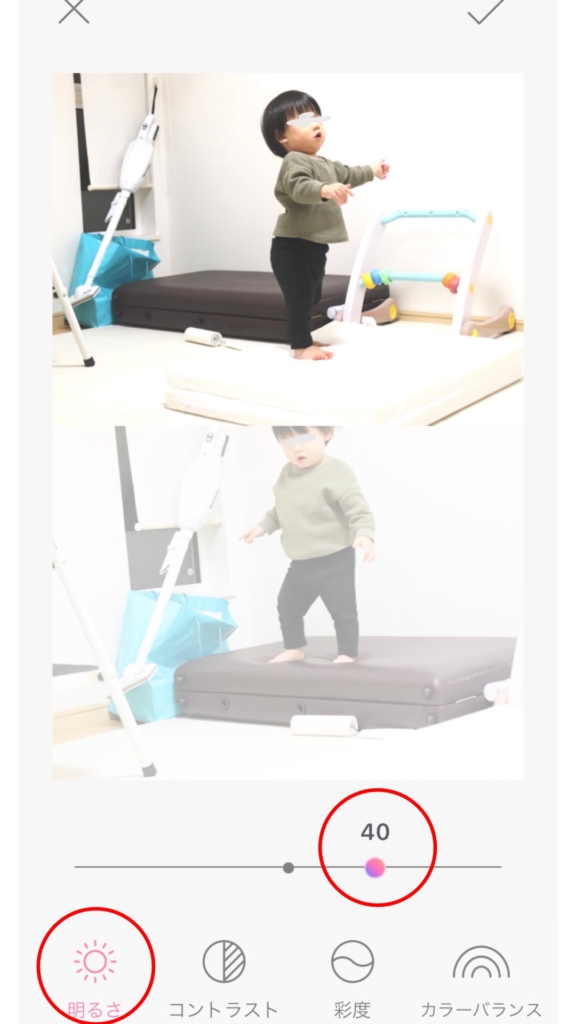
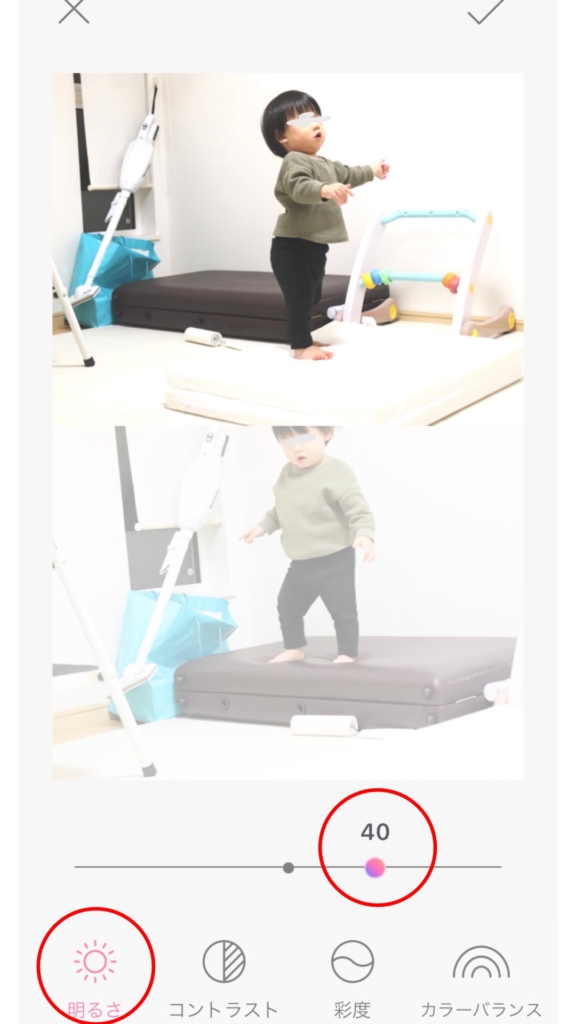
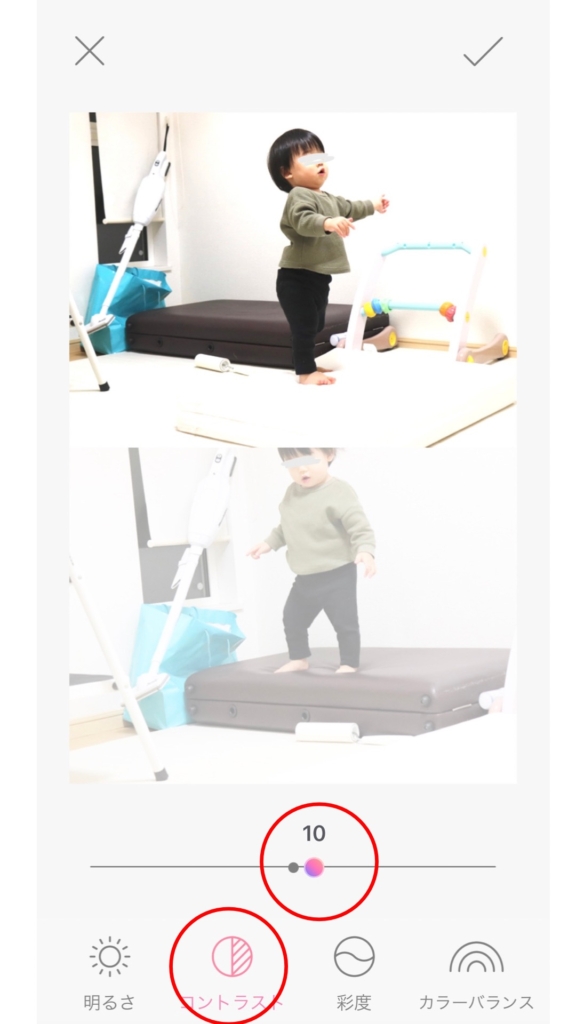
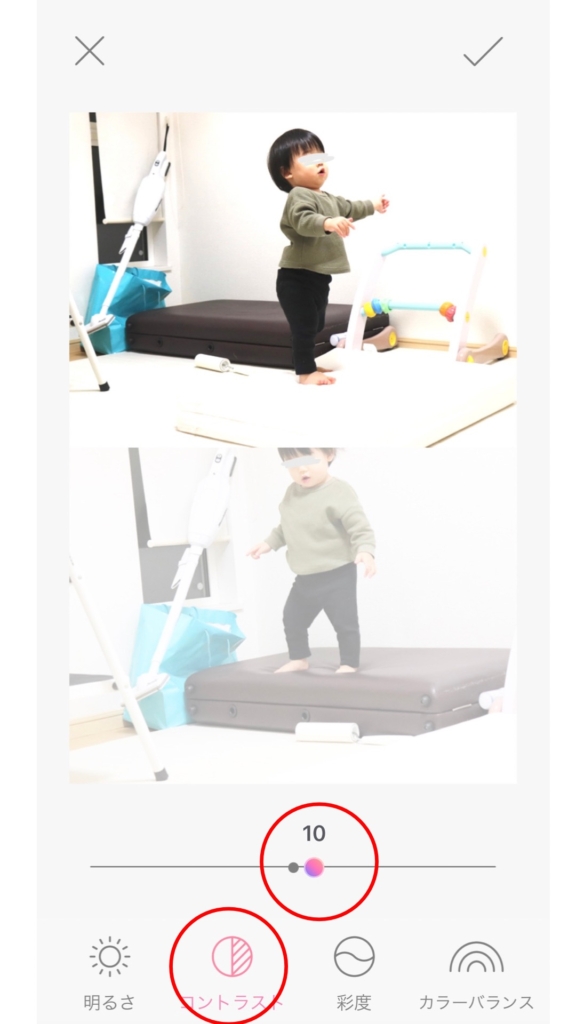
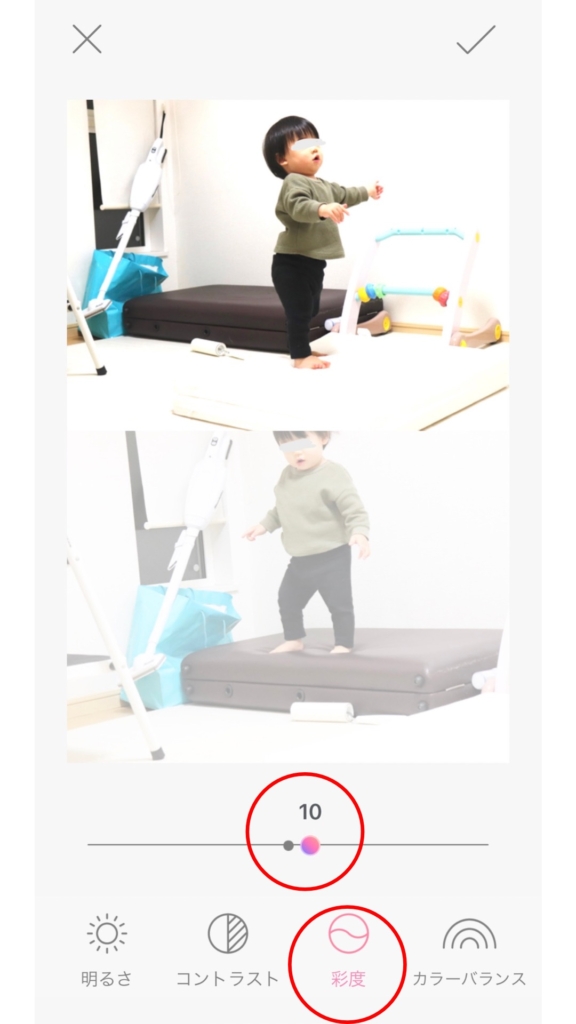
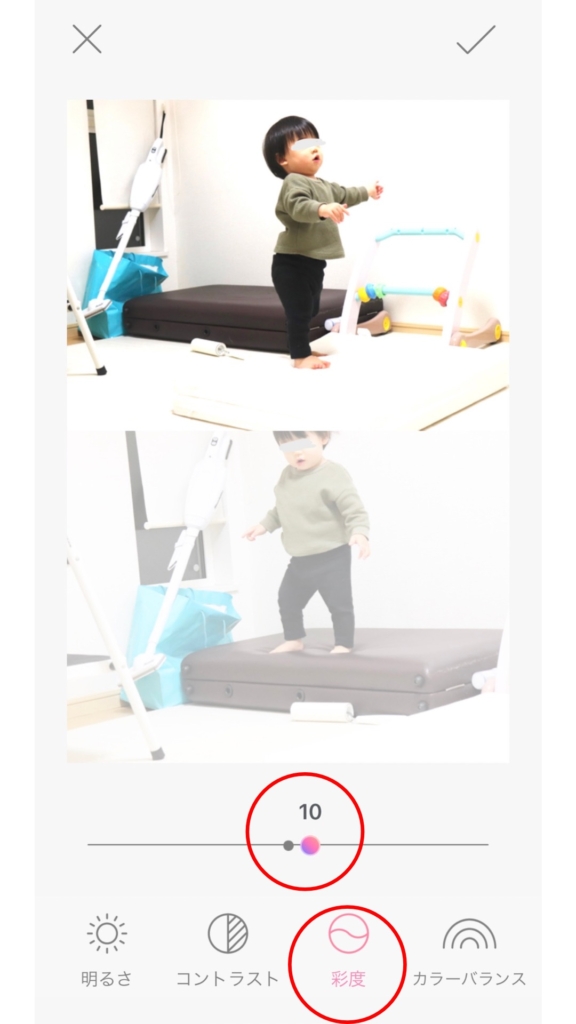
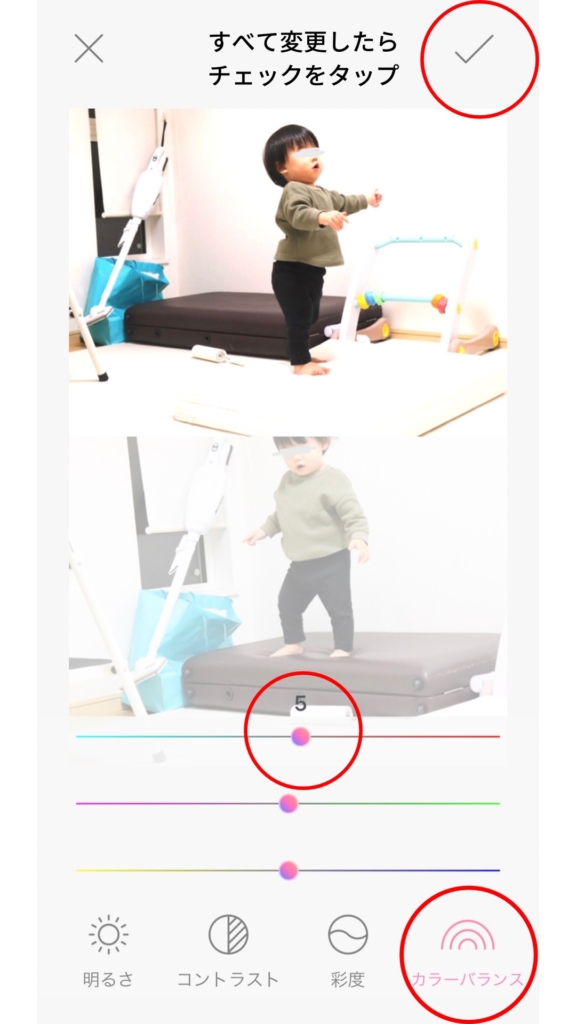
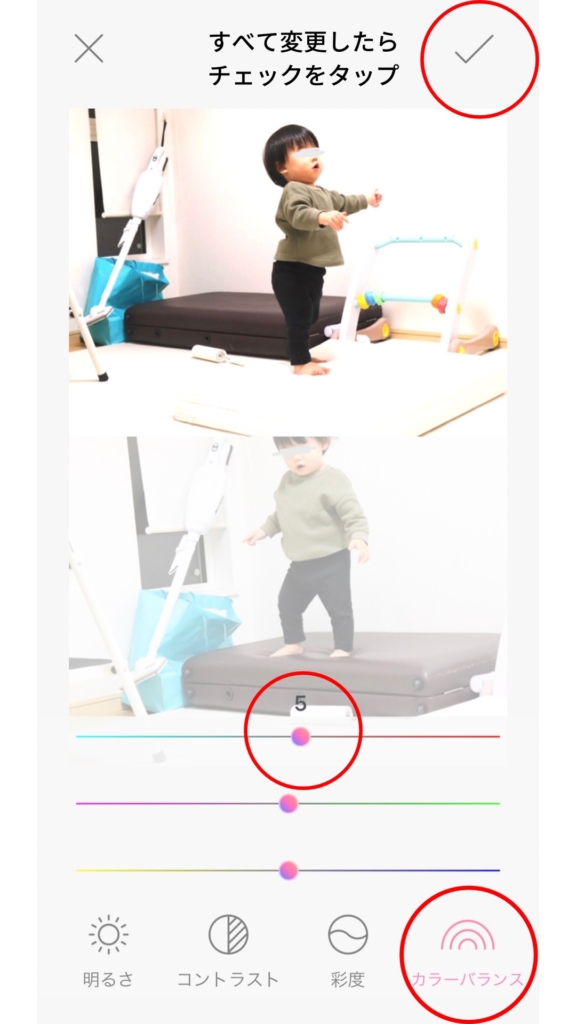
一番上の段を、赤の方向に5だけ動かし、変更を保存します。
コラージュの場合はすべての写真を同じように調整し、変更を保存したあと印刷します。



気になる出来あがりは…!!!
じゃーん!!





青みが消えた…!!!
青みがかっていたのが消え、写真がクリアになりました!
まとめると調整方法はこんな感じ。
アプリでの調整方法
- 明るさ … 30〜40
- コントラスト … 10
- 彩度 … 10
- カラーバランス … 5 (最上段)
コラージュの場合は写真1枚につき1回ずつ調整しなければいけない面倒な部分はありますが、仕上がりはまちがいなく一番きれい。



なれると素早く操作できるようになるので、iNSPiCを頻繁に使う人ほどこの方法はおすすめです!
iNSPiCできれいな写真を印刷する方法まとめ
以上、3つの方法を紹介しました。



今回紹介したのは次の3つの方法です。
- もとの写真を明るく(iPhoneの場合明るさ100)する
- iNSPiCアプリで「ソフトレンズ」フィルターを選ぶ
- iNSPiCアプリで明るさなどを調整する



手軽さや仕上がりについて3つの方法を比較してみました!
仕上がりを比較





自分にあった方法を選んでみてください!
自分にあった編集方法を見つけて、iNSPiCのある生活を楽しもう
青みが、青みが…と散々言ってきたiNSPiCですが、私は購入してとても満足しています。





毎日iNSPiCを使って育児日記をつけています!


▲日記の枠に、iNSPiCの写真がシンデレラフィット…
(フィットするダイアリーを探したんだけども)
裏がシールになっているので、のりやテープで貼り付ける必要がなく、きれいに貼ることができるのがお気に入りポイント。



Bluetoothでスマホからサッと印刷できるのも便利!
なにがなんでも高画質!というわけではなく、手軽に写真を印刷したい!という方にはぜひおすすめしたいアイテム。



iNSPiCのおかげで、育児日記をつけるのが楽しみになりました。
自分にあった写真編集の方法を取り入れて、ぜひiNSPiCのある生活を楽しんでください!
Canon iNSPiC
フォト用紙とのセットがお得
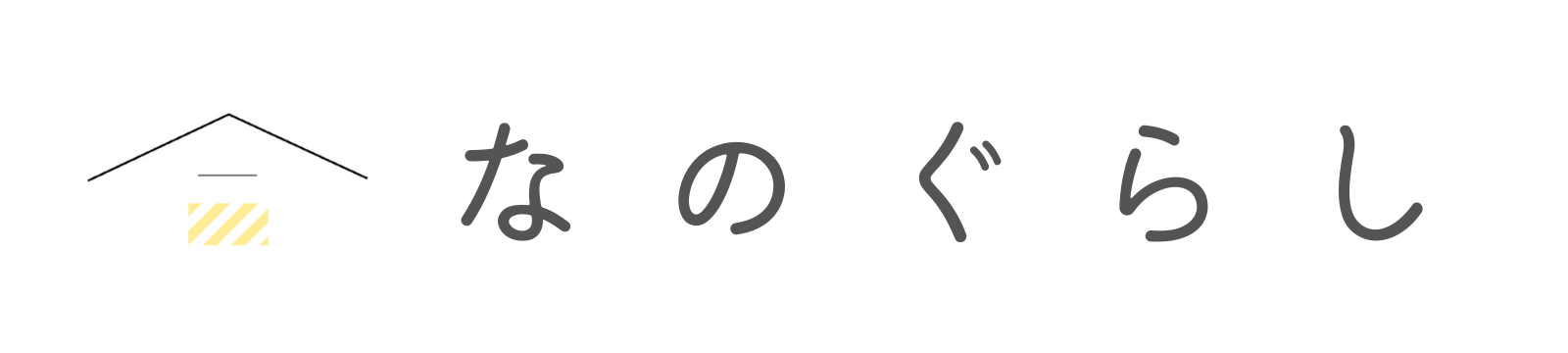












コメント