 のの
ののこんにちは、ののです。
ブログを開設して、8ヶ月がたちました。
途中でWordPressのテーマをSANGOからSWELLに移行。
その快適さに感動し、毎日サクサク作業をすすめていたのですが…



突然のハプニングが発生!!!
投稿した記事が編集できない、というトラブルが発生しました。
しかも、しかも。
よりによって掲載順位が上位の記事…!!!
記事の中にどうしても修正しなければいけないところがあり、なんとかできないかと試行錯誤しました。



結論、コピー&ペーストで解決しました!
編集できなくて焦っているみなさん、大丈夫です、安心してください(笑)
この記事でわかること
- SWELLで編集できない記事があるときの対処法



では、具体的な手順を紹介していきます!
SWELLで書いた記事が、読めるのに編集できない
はじめに、私のブログ記事がどのような状態だったのかをまとめました。
ブログの状態
- テーマ … SWELL(SANGOから移行している)
- 読めるのに、「編集」をクリックしても真っ白のまま開けないページがある
- トラブルが起きているのは特定の1記事のみ
実際にその記事を編集しようとすると、こんな画面になり、ずっと止まっていました。
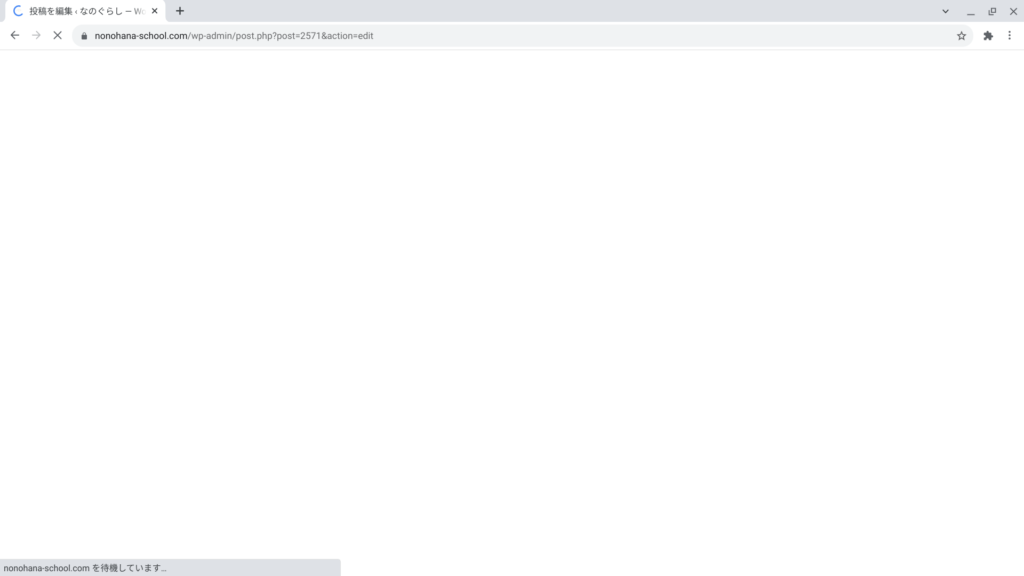
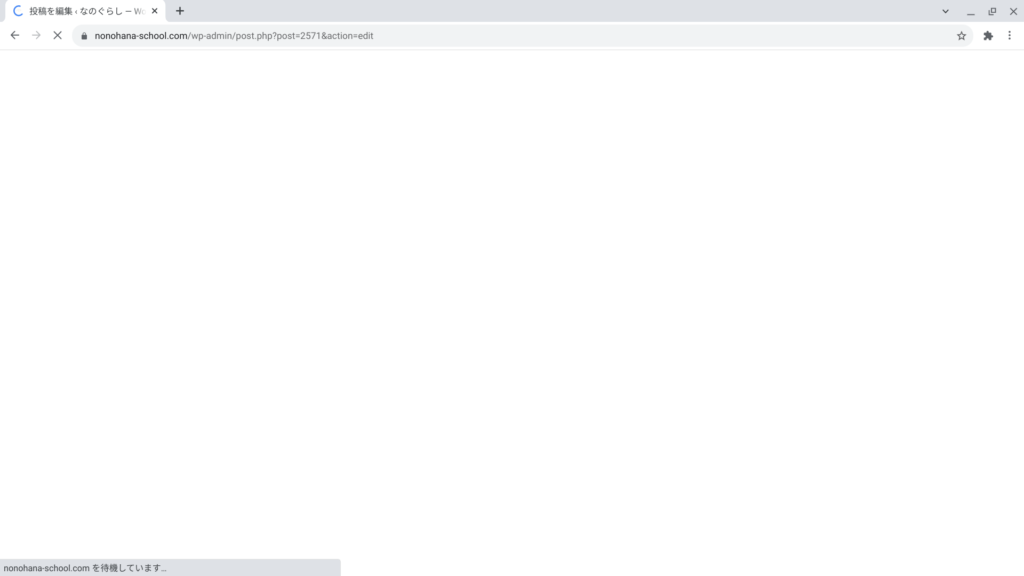
永遠に左上のぐるぐる(◯)が回ったまま、ページが開く気配がない…



何回試しても、ずっと待ってみても開かない…!!
スマホでもパソコンでも、この記事を読むことはできるのです。
しかし、WordPressから投稿を編集しようとすると、真っ白なページから永遠に進まない。
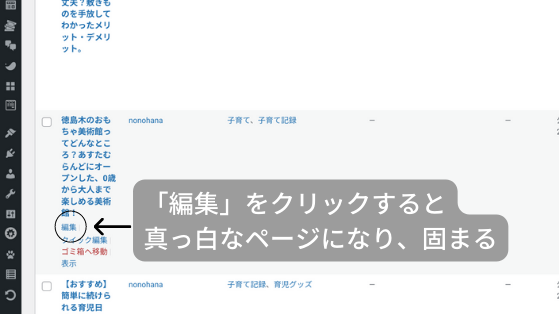
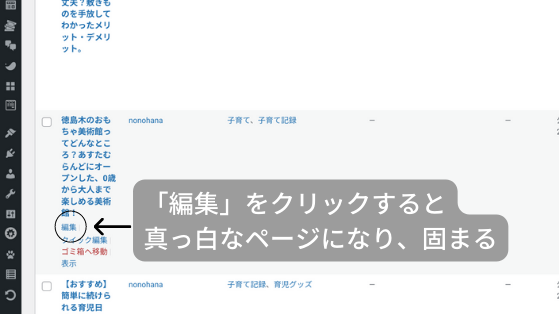
「SWELL 投稿 編集できない」で検索してみるも、同じような悩みを解決した記事は見つかりませんでした。
この記事の中にどうしても編集したいところがあり、掲載順位が10位以内をキープしている記事だったので「なんとかしたい!」と諦められず…



意を決して、新しく投稿を作り直すことにしました。
SWELLで書いた記事が編集できないときの対処法
では、ここからは私がとった対処法を具体的に紹介します。
おおまかな流れはこちら。
SWELLの記事が編集できないときの対処法
ブログの投稿画面を開き、記事をコピー。
WordPressで「新規投稿」を作成し、さきほどコピーした記事を貼り付け。
見出し、ふきだしや写真の位置などの体裁を整え、記事を公開。
公開した記事が読めることを確認できたら、編集できなくなっていた記事を削除する。
なんともアナログな対処法なんですが、これ以外に解決できる方法を見つけられなかったので、最終手段としてとった対処法です(笑)
しかし、さすがSWELL。



思ったより簡単に記事を作成しなおすことができました!
では、画像つきで説明していきます。
①ブログの投稿画面をひらき、記事をコピー
まず、ブログの投稿画面をひらきます。
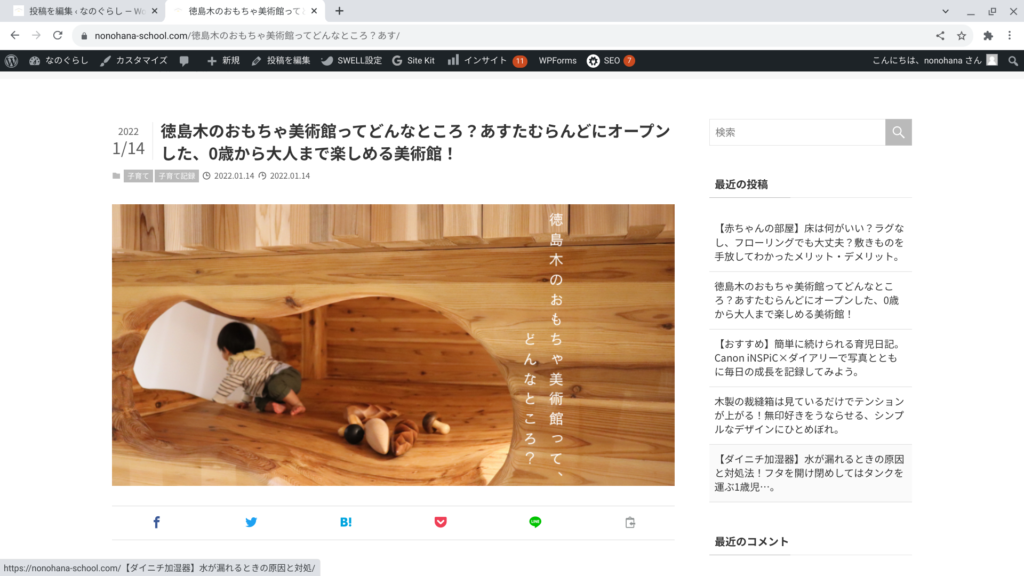
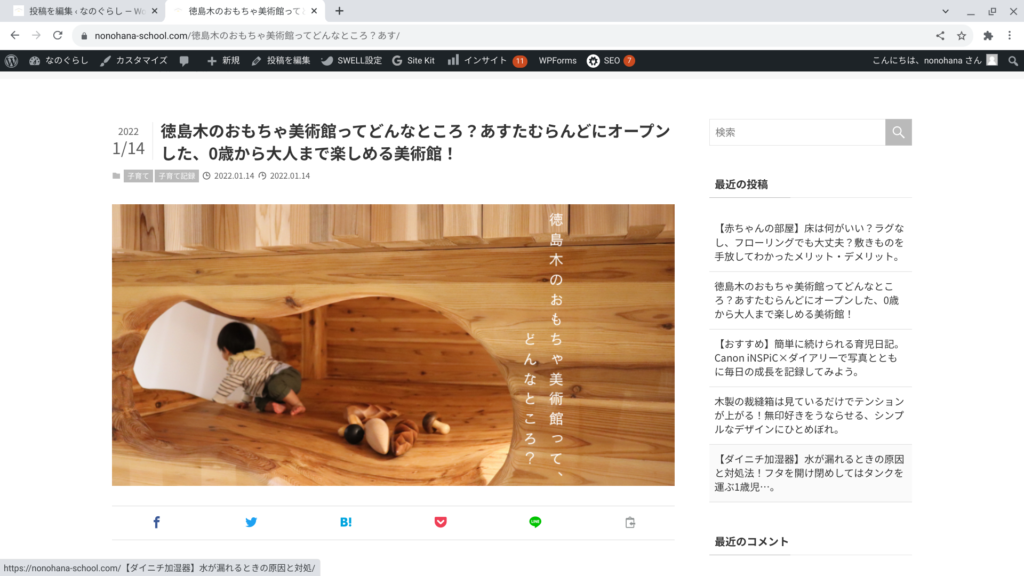
タイトルを選択し、コピーします。
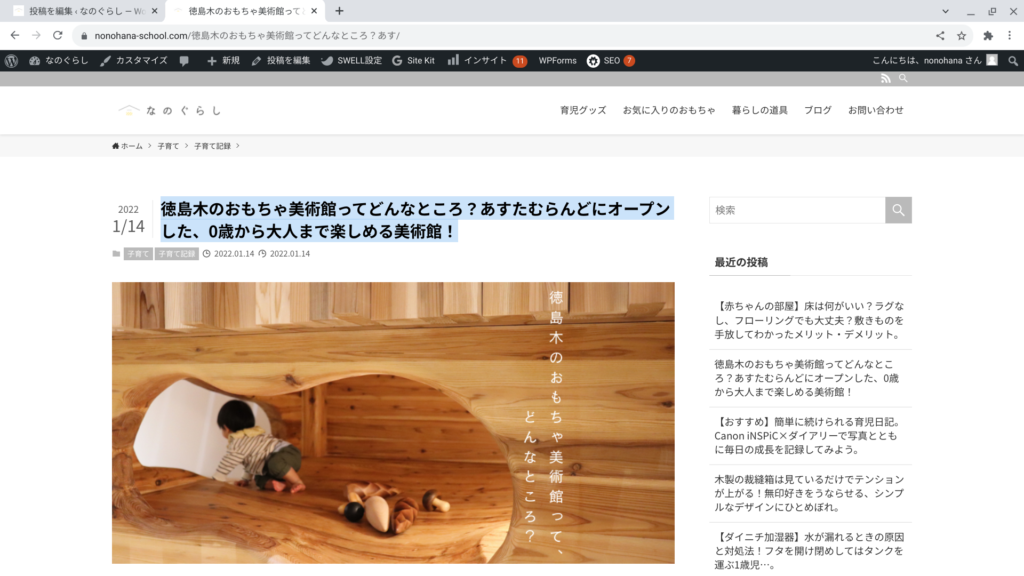
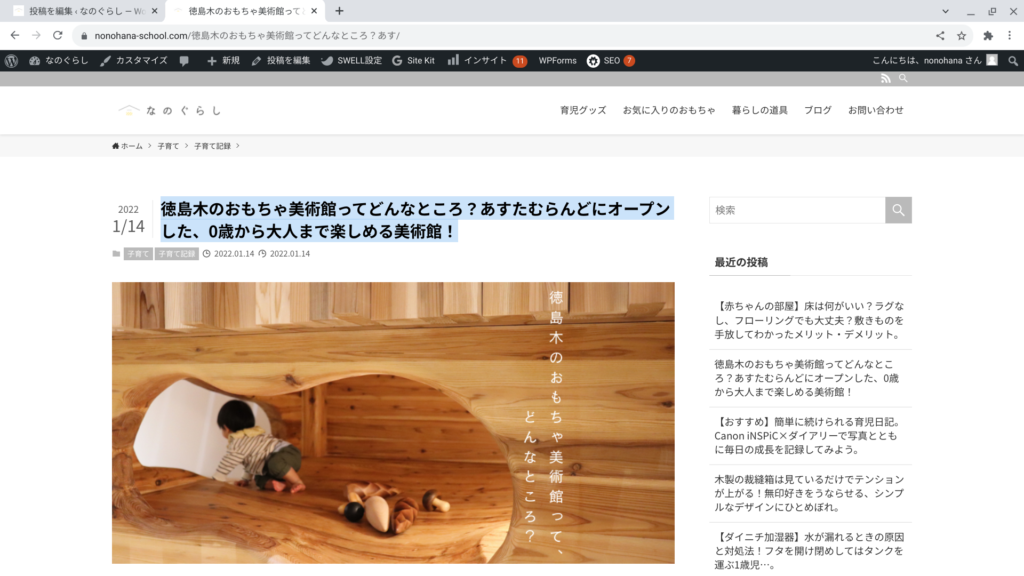
②WordPressで「新規投稿」を作成し、貼り付ける
WordPressで新規投稿を作成します。
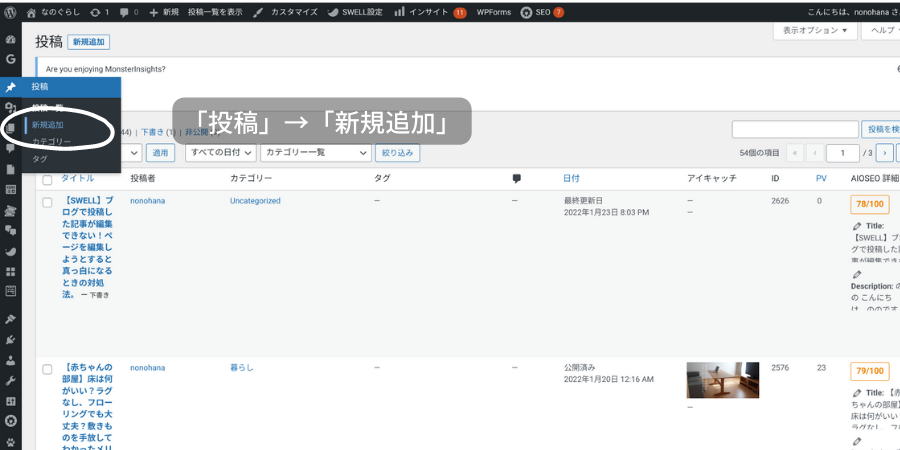
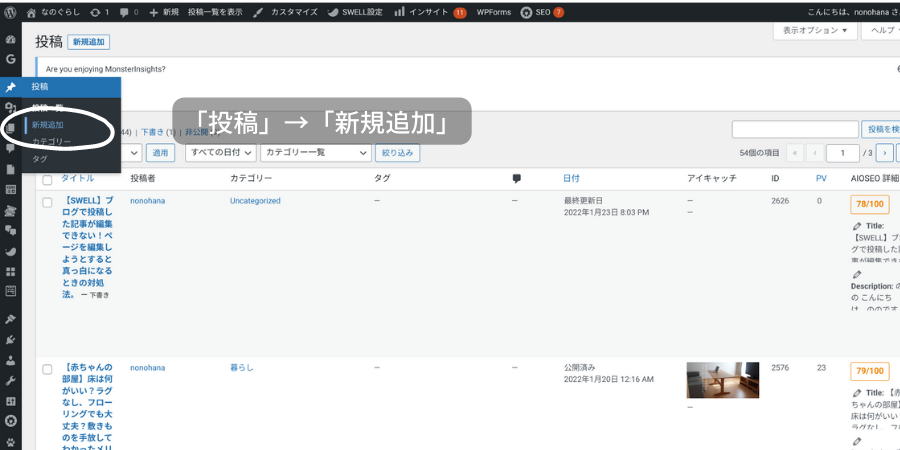
新しい投稿を作成したら、さきほどコピーしたタイトルを貼り付けます。
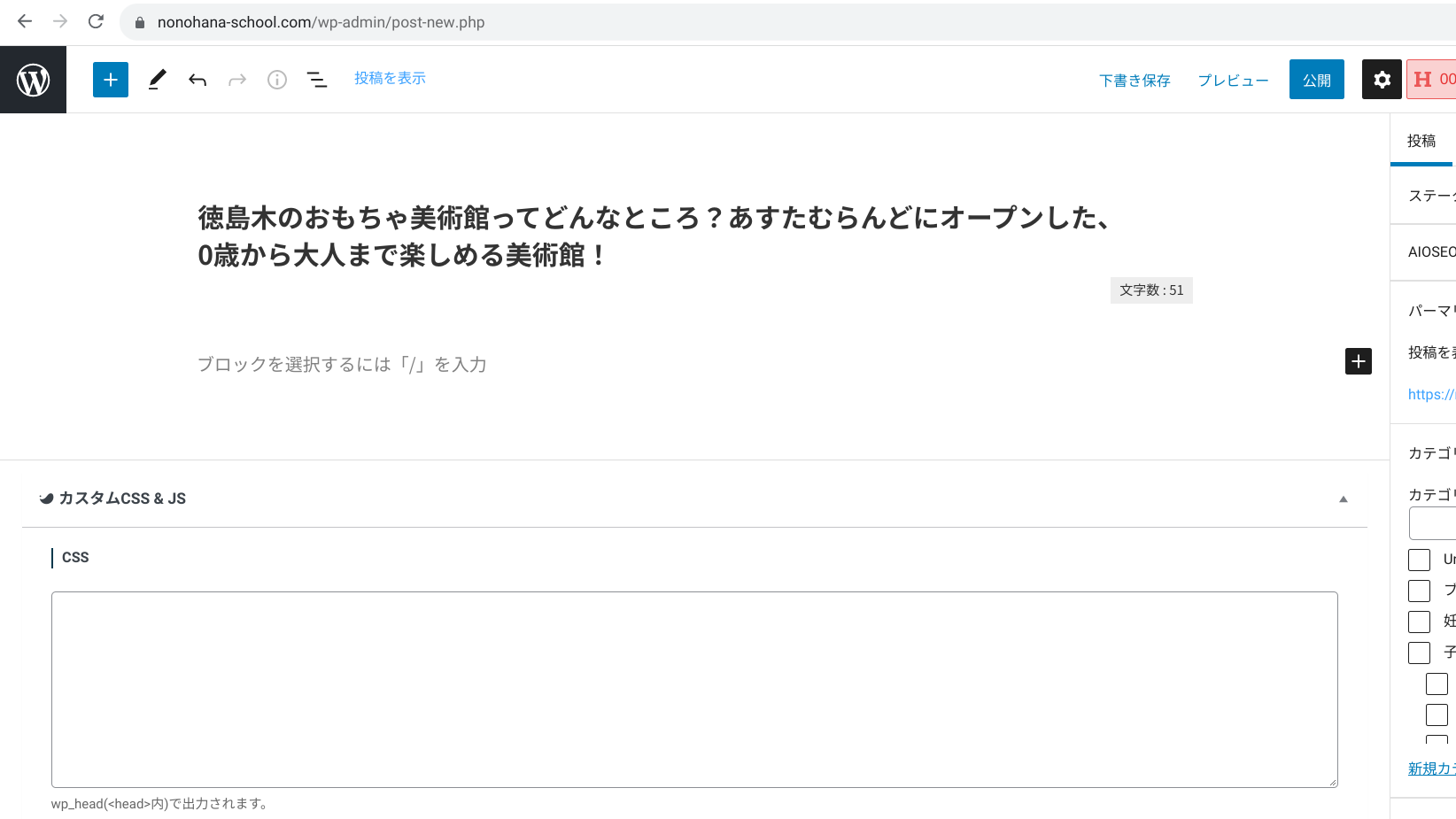
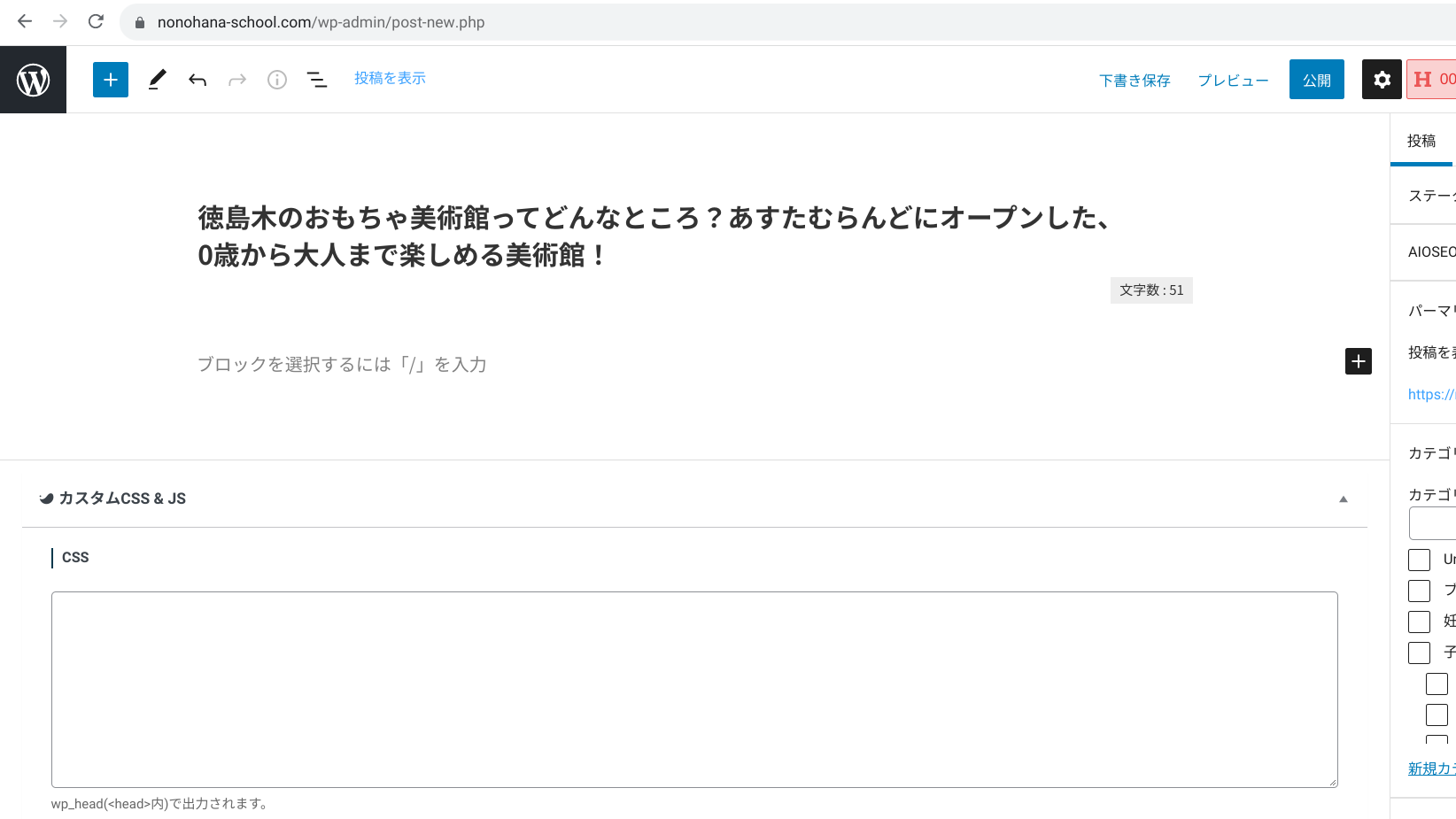
▲タイトルを貼り付け。



同じように、記事もコピーして貼り付けていきます。
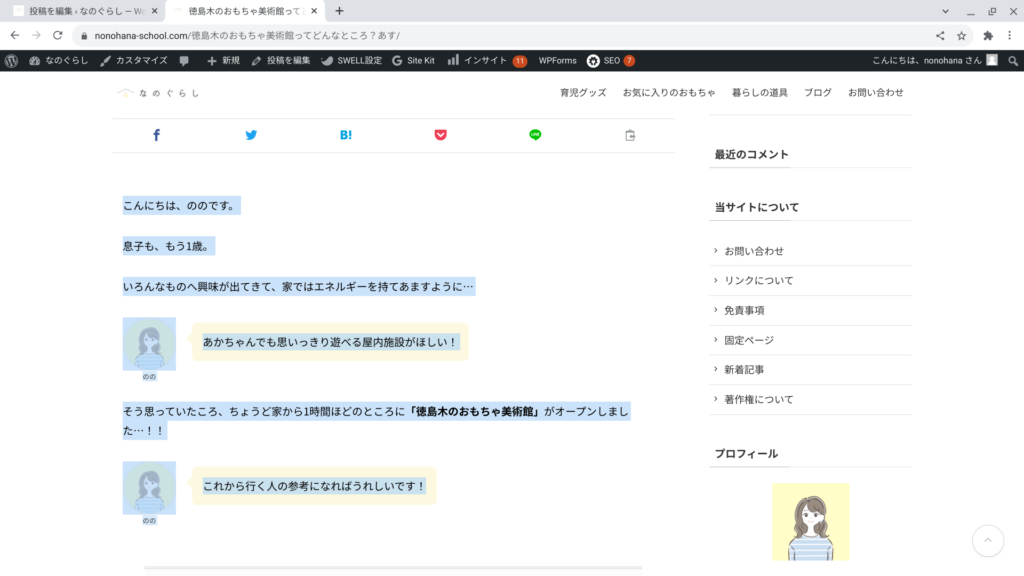
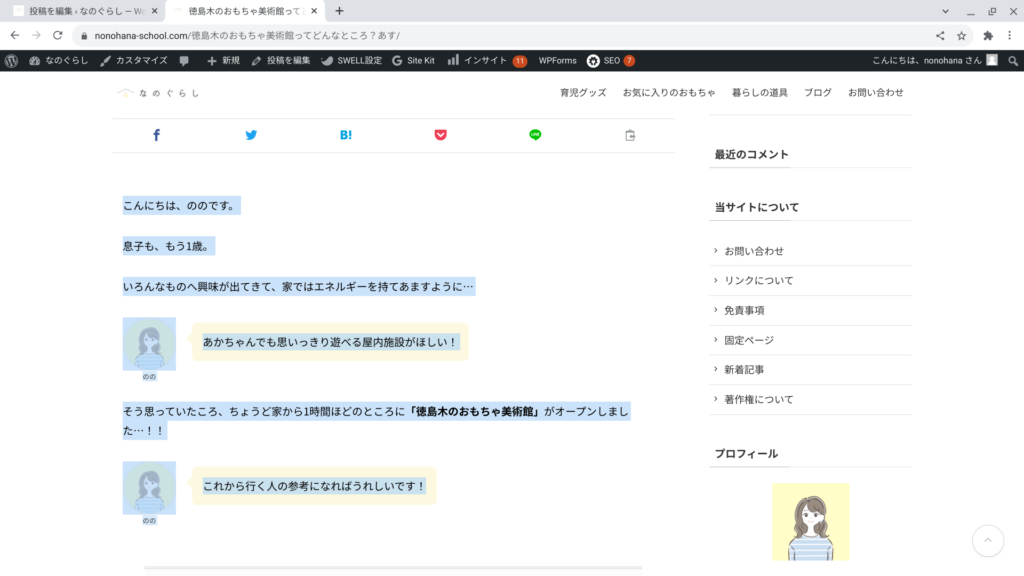
コピーして
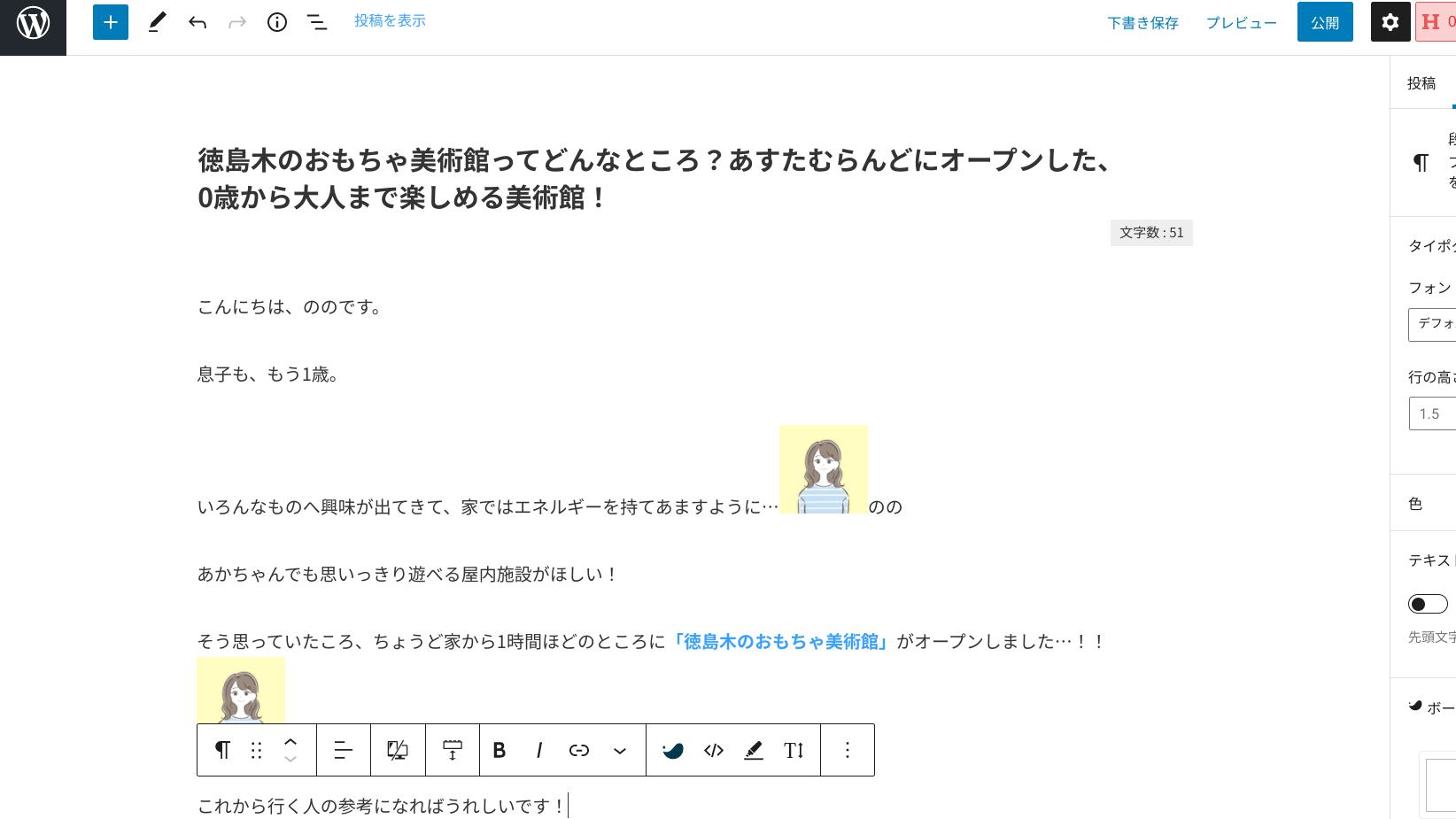
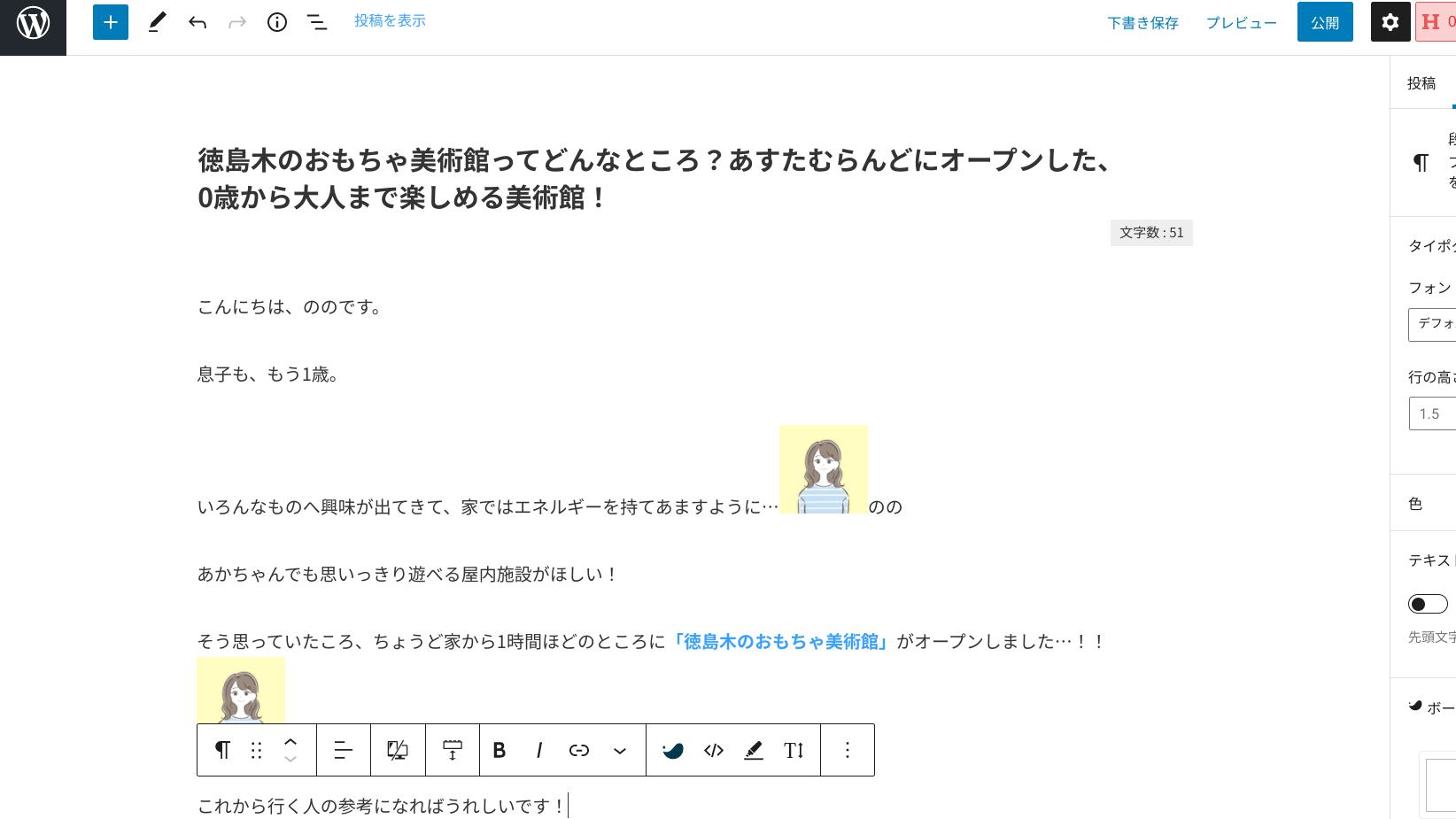
貼り付ける。
ん…!?



ふきだしが崩れてしまいました…
③記事の体裁を整え、公開する
さきほど貼り付けた部分では、ふきだしが崩れてしまいましたが、そのほかにも写真の大きさや段落のスタイルなどが変わってしまう場合があります。
写真の大きさが変わる
元の記事
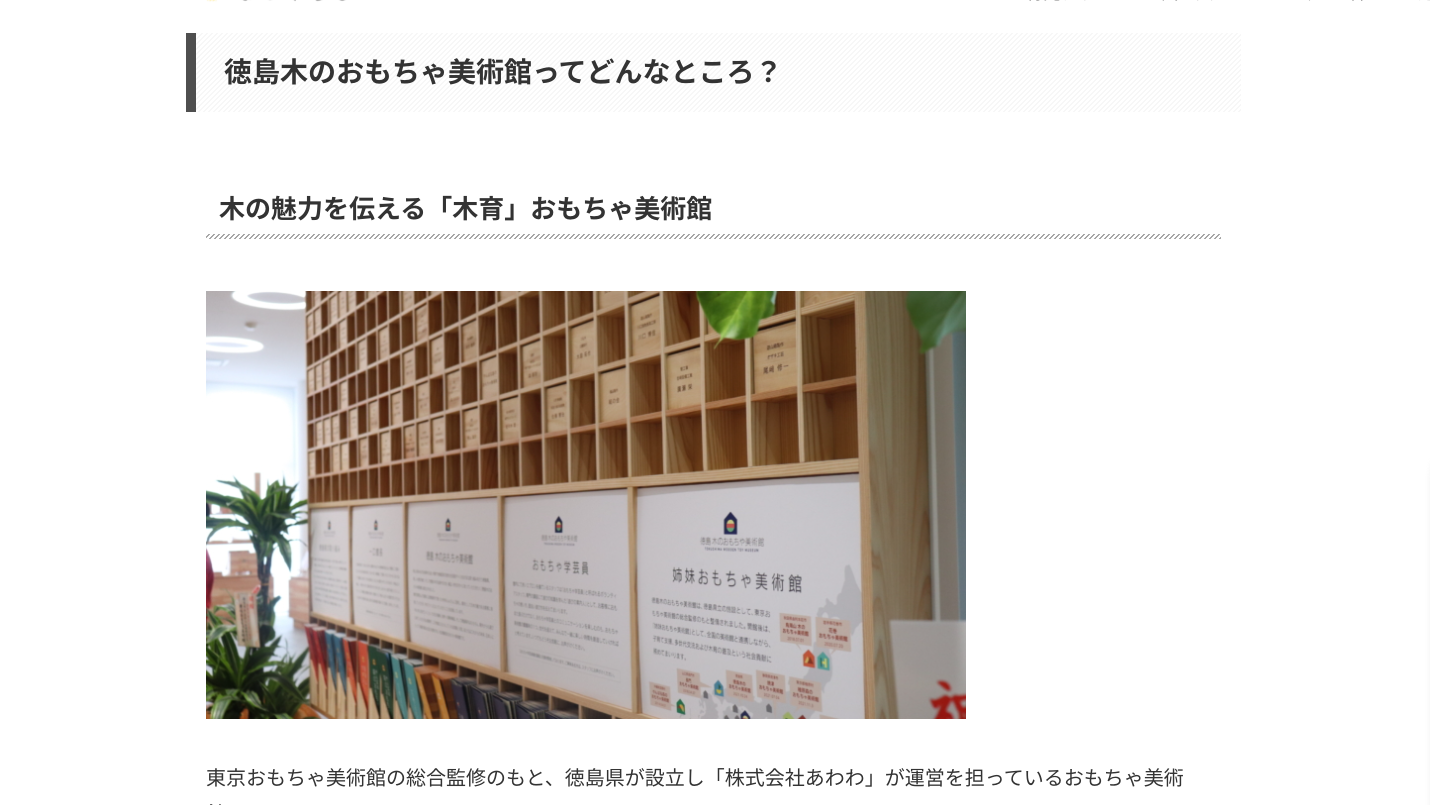
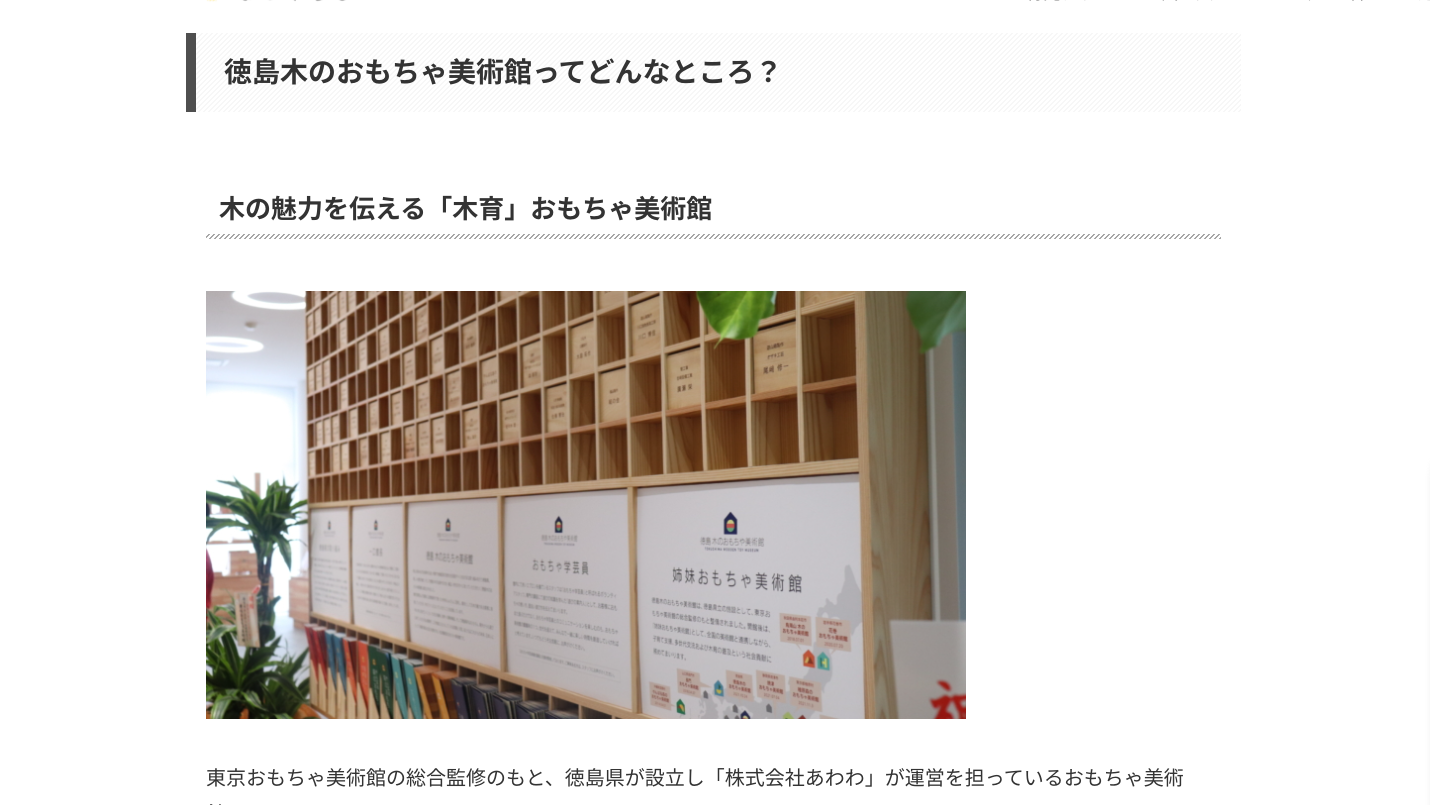
貼り付けした記事
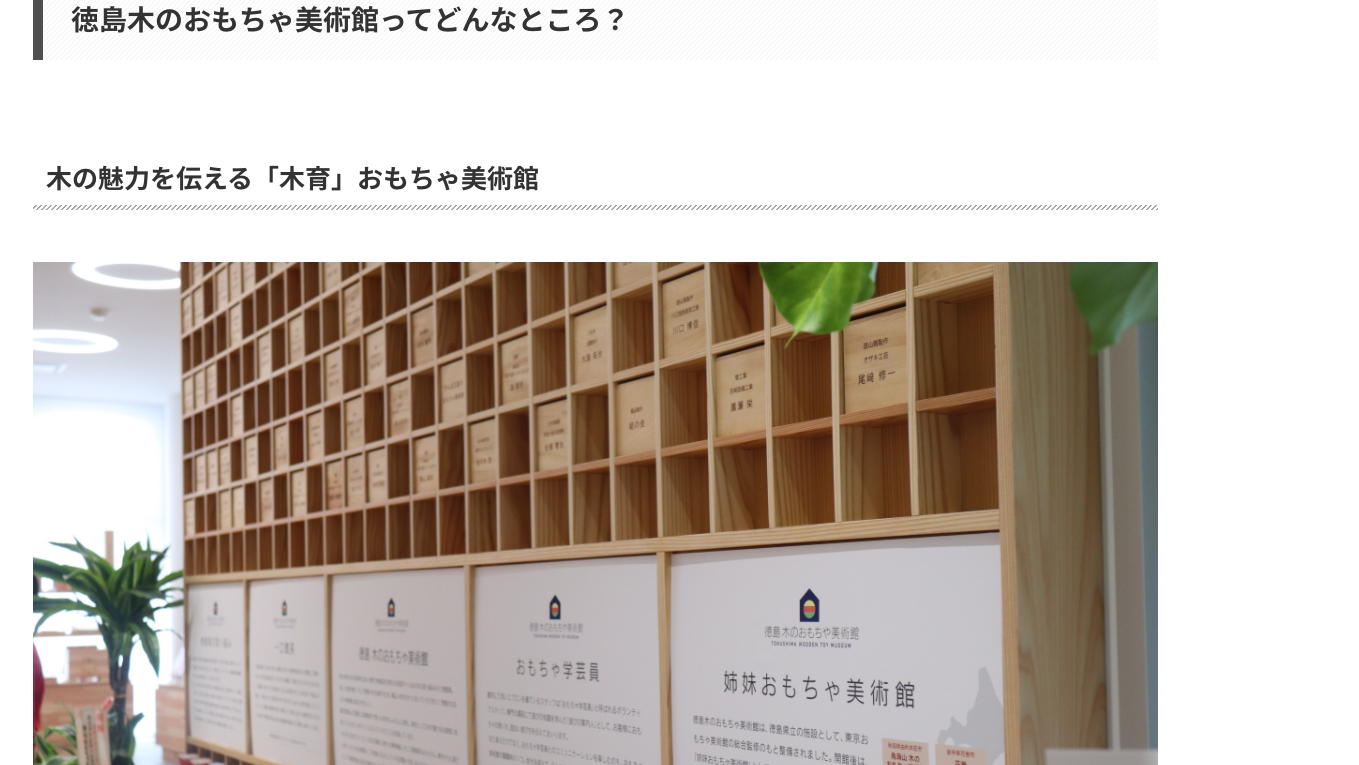
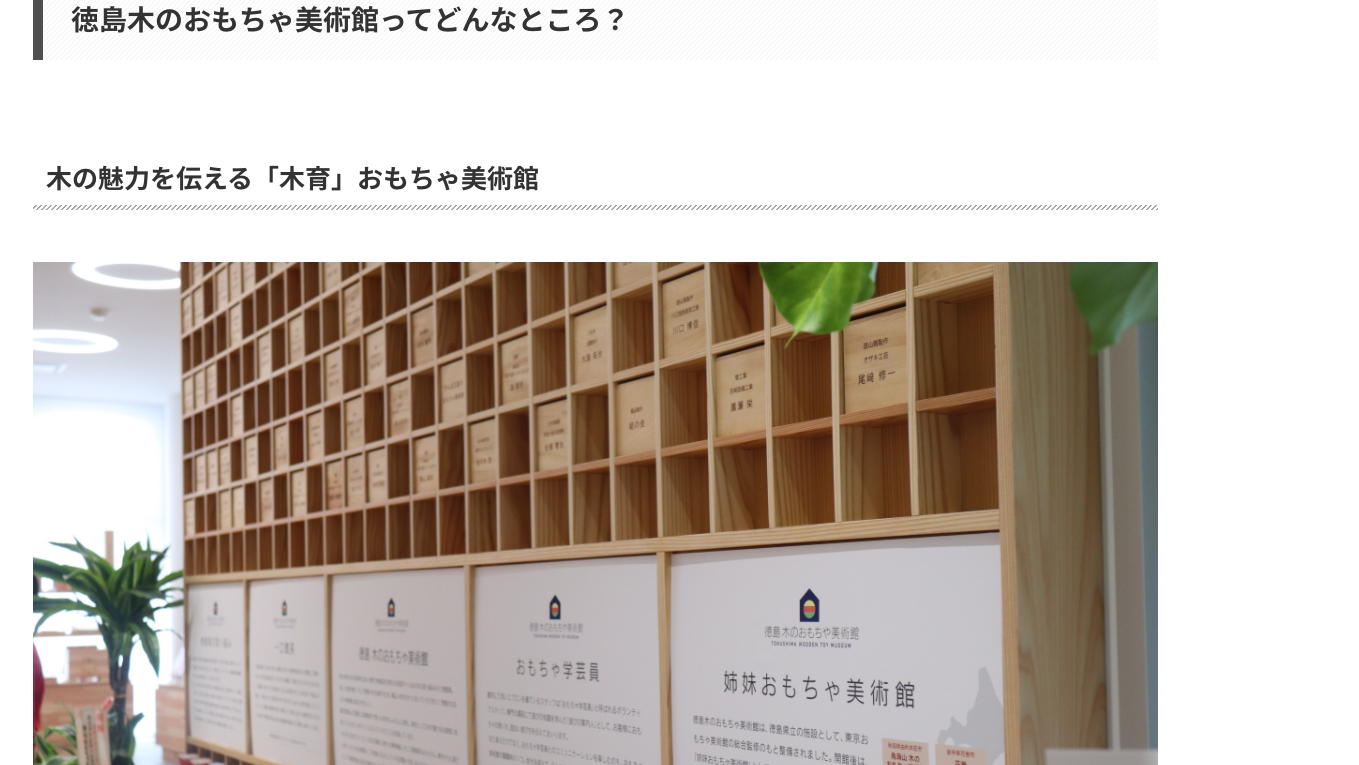



写真が大きくなってしまいました
段落のスタイルが変わる
元の記事
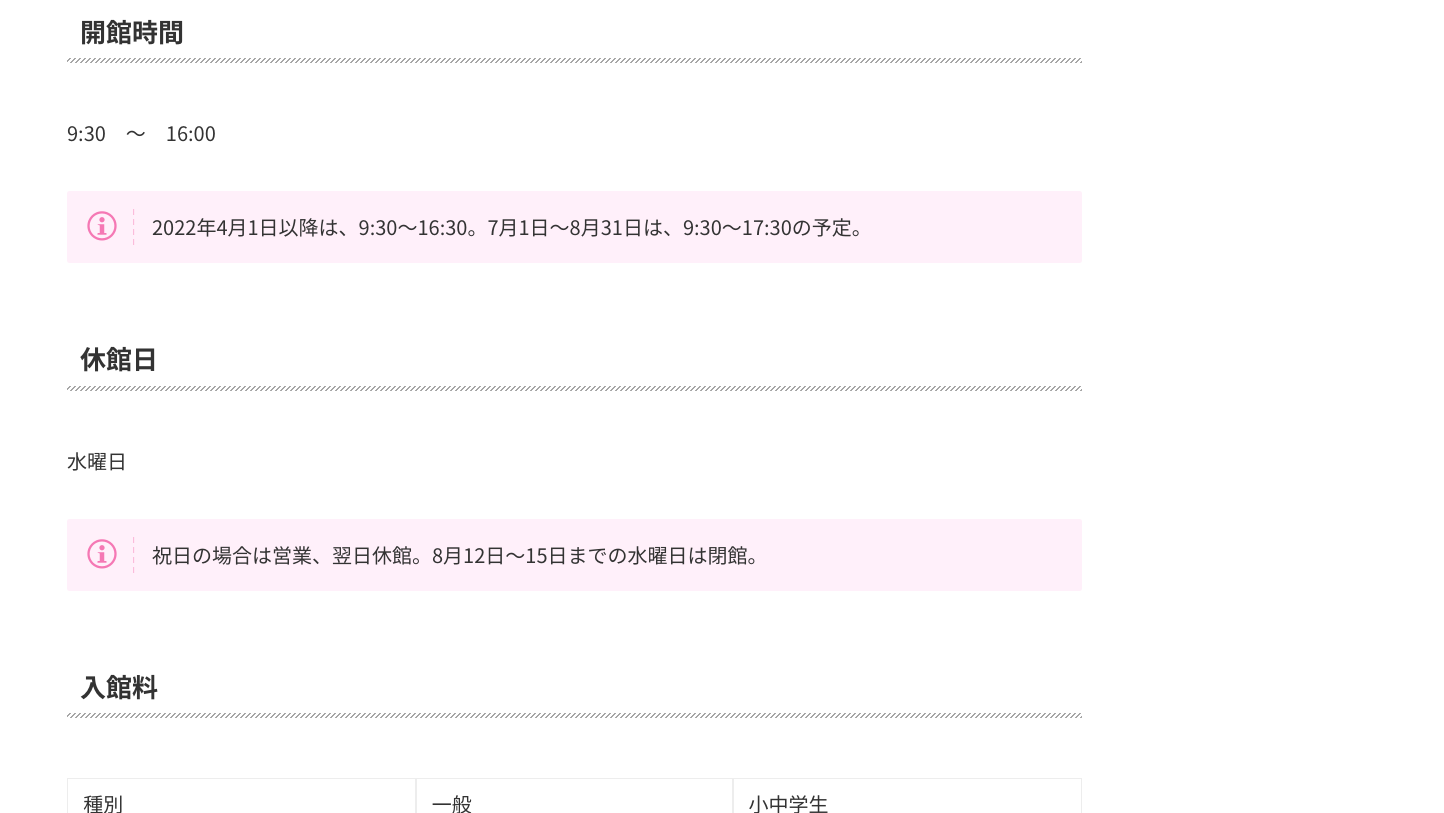
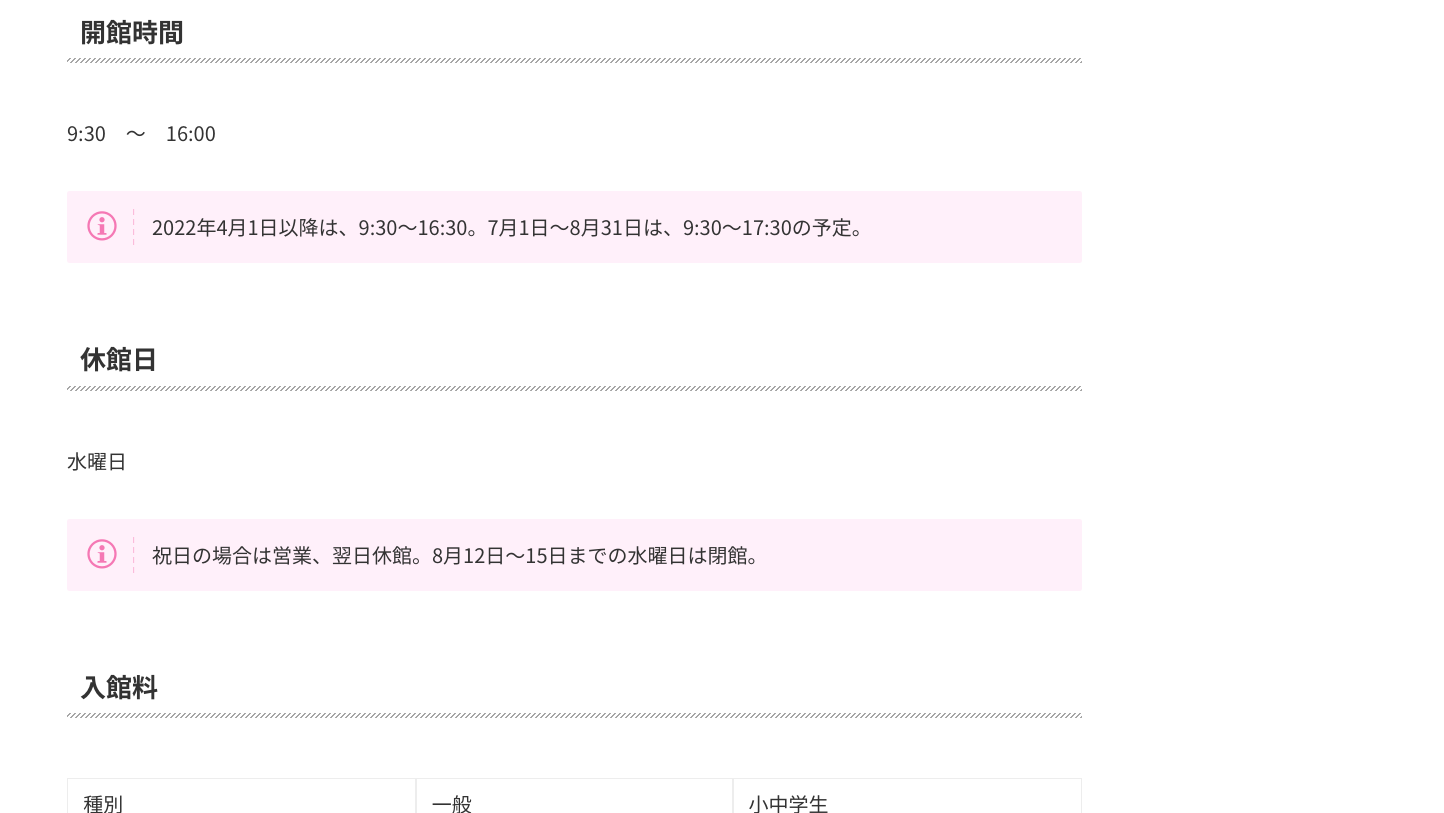
貼り付けした記事
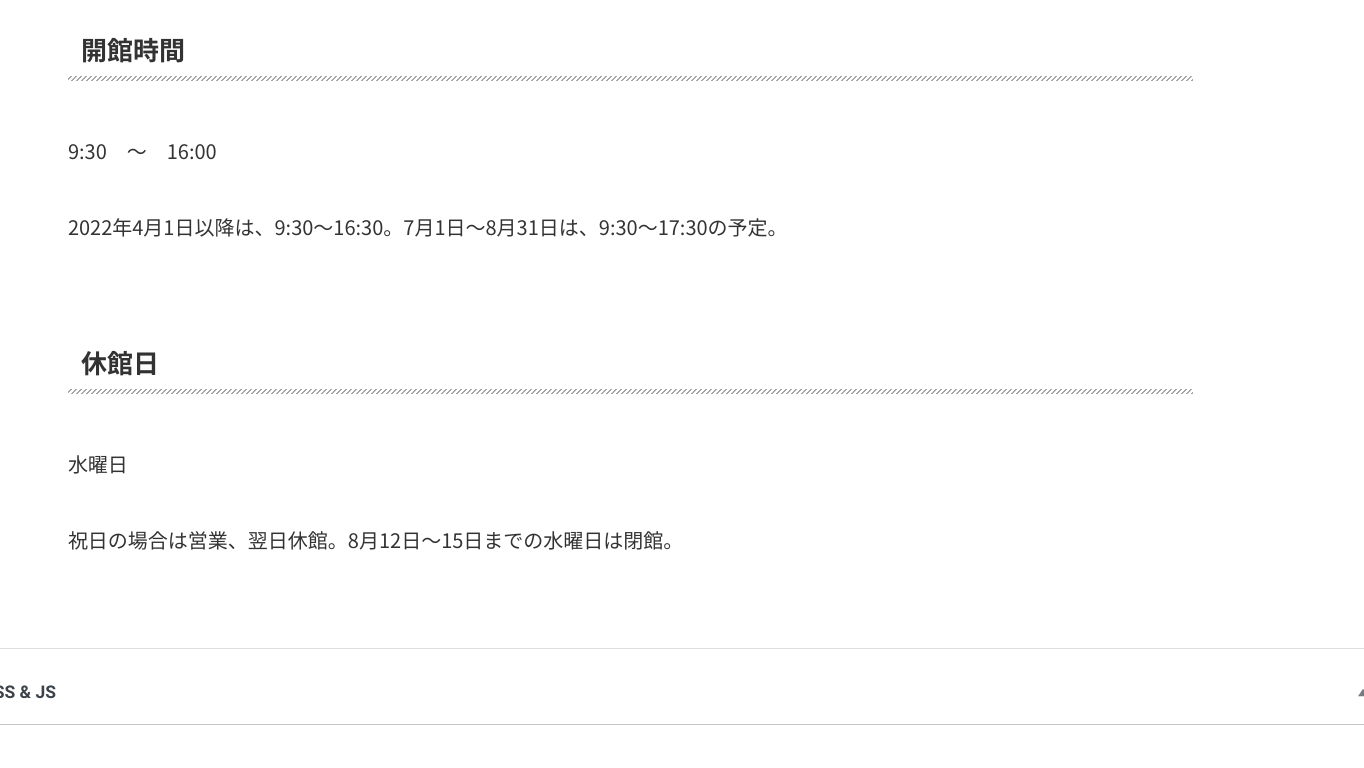
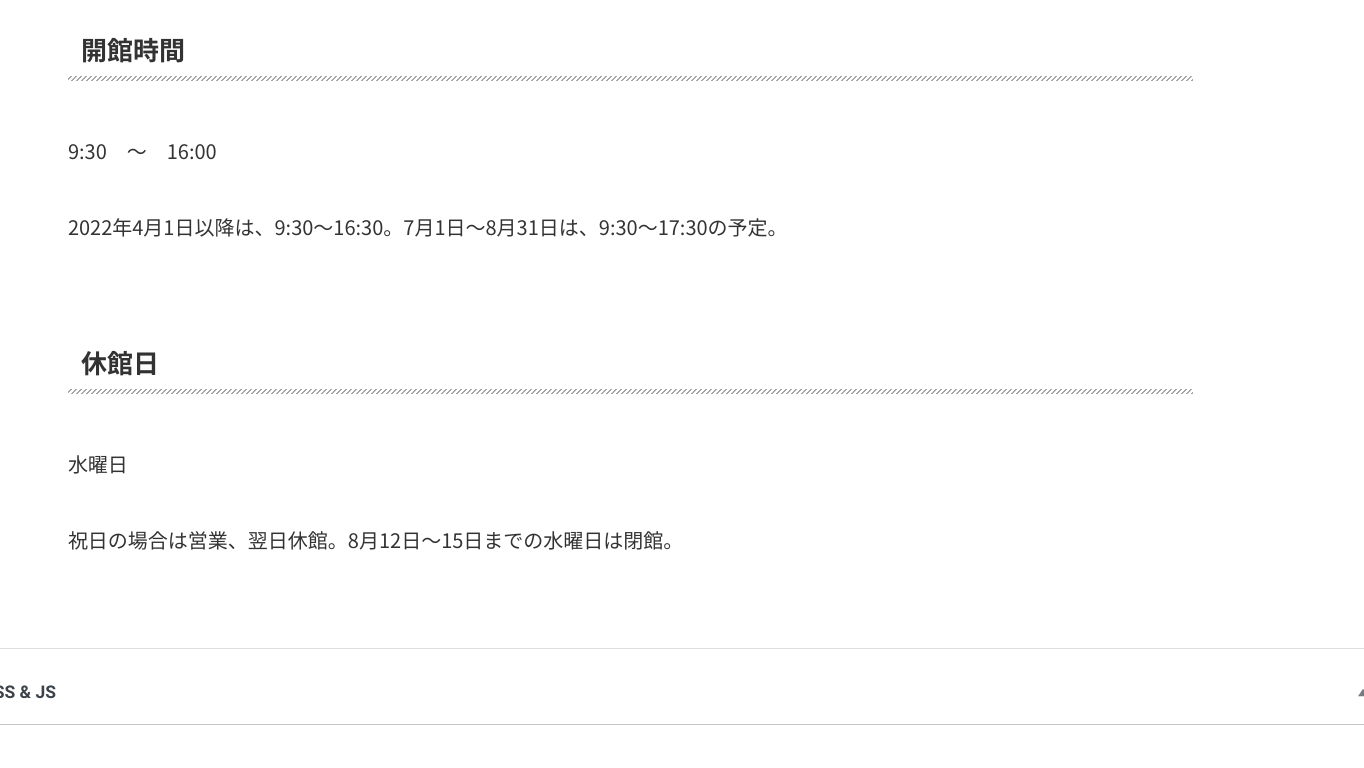



段落のスタイルを変更したところが反映されていません
貼り付けた記事にくずれてしまった部分があれば修正し、記事を完成させます。



見出しは貼り付けても元のまま反映されました!
くずれてしまったのはほとんどが段落のスタイルと画像(位置や大きさ)で、あっというまに修正することができました。



編集のしやすさが抜群のSWELL、こんなところで恩恵を受けるとは…!!
普段から記事を書きやすく「SWELLにしてよかった」と思うことが多々ありますが、今回もその編集のしやすさに助けられました。
正直、SWELLじゃなければ心が折れていたかもしれません(笑)
④編集できなくなっていた記事を削除
「新規投稿」に貼り付けして記事を完成させたら、公開して記事を読めるかどうかの確認をします。



あきらめなくてよかった!!
無事に記事を読むことができれば、完成です!
編集できなくなっていた元の記事を削除しましょう。
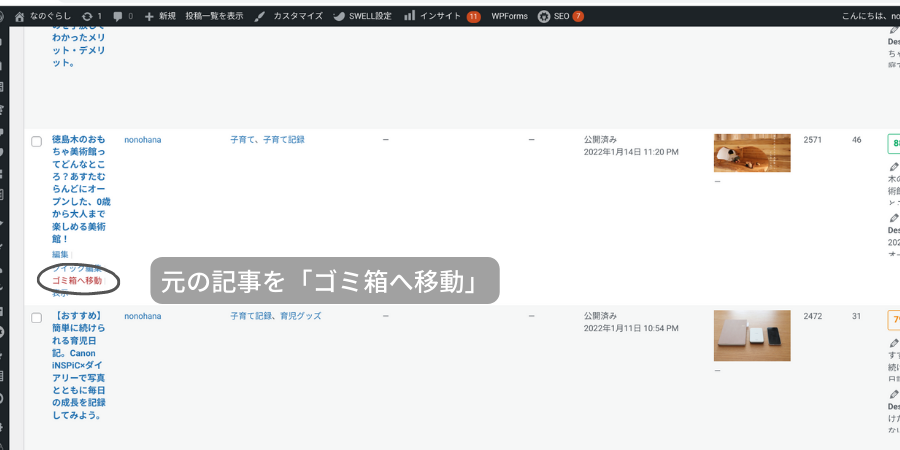
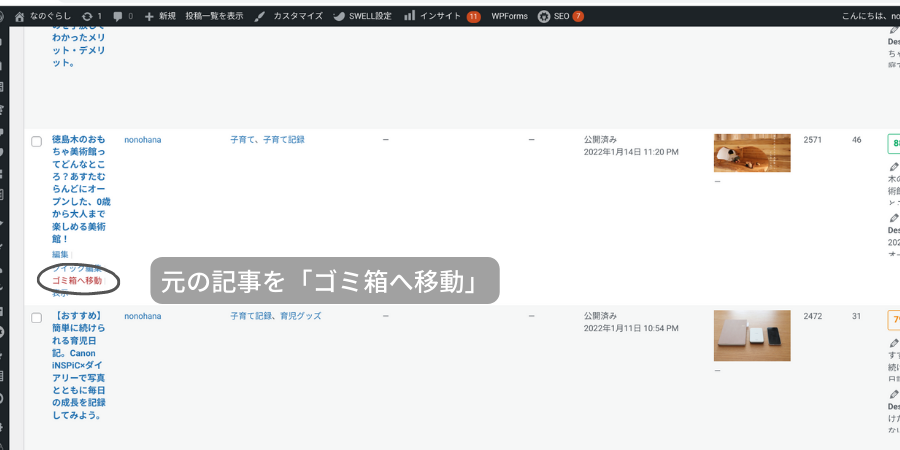
元の記事を削除したら、移行作業は完了です。



お疲れさまでした!!
記事を移行しても、掲載順位に影響はない?
無事に記事を移行し、編集できる状態にはなったものの、気になることがありました。



掲載順位は…?
10位以内に入っていることが多かった元の記事。



移行したらまた一からインデックス登録されるのでは…?
という不安がありつつ、このまま編集できないのは困る!と思い切って移行に踏みきったのでした。
気になる掲載順位は……



影響なし!!
公開したときから、元の記事と同じくらいの掲載順位をキープしています。
記事のタイトルを元の記事からそのまま貼り付けたので、同じ記事だと認識してくれたのかもしれません。



一番心配していたところだったので、ほっとしました。
編集できなくなっても、コピー&ペーストで解決できる。
編集しようと思っても真っ白になる、というトラブルが発生して数週間。
どうしても修正しなければいけないところがあり、しかも掲載順位が上位だったので、どうしよう…とずっと悩んでいました。



結果、コピー&ペーストという超アナログな方法で解決できました!
ふきだしや画像の位置など若干修正が必要な部分もありましたが、数十分で移行作業は完了。
作業が快適にすすんだのは、まちがいなくSWELLというテーマの使いやすさがあったからだと感じました。



やっぱりSWELLにしてよかった…!!
同じような悩みでどうしよう、と困っている方の参考になればうれしいです。


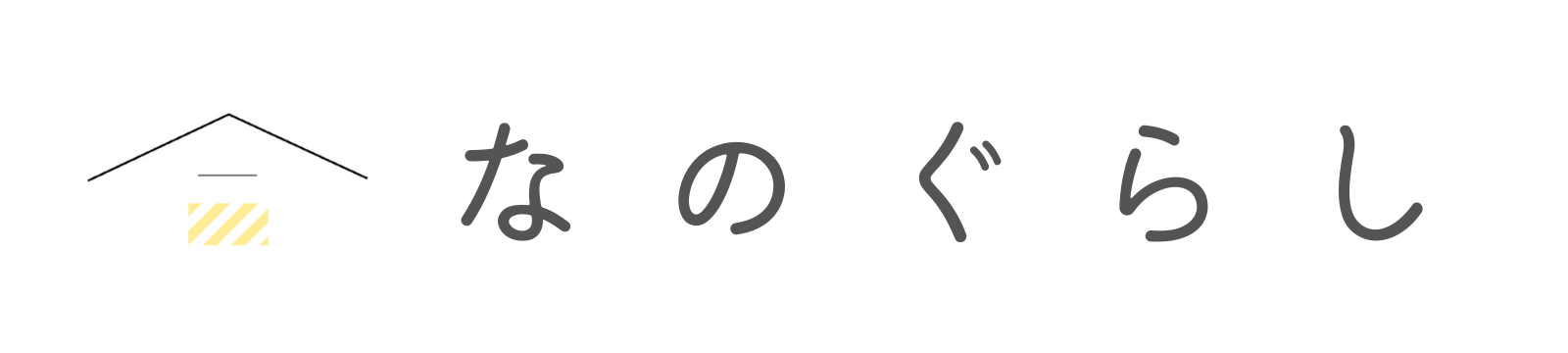



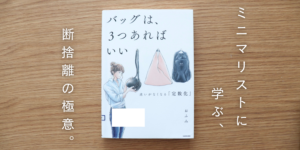



コメント